The spell checker in Access is shared and used by the other programs in the Microsoft Office suite, so any words you add to the custom spelling dictionary in one Microsoft Office program will be available to the other Microsoft Office programs.
The Spelling dialog box
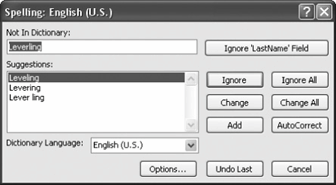
The "spelling check is complete" dialog box.
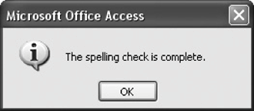
Unfortunately, spell checking in Access is not nearly as useful as it is in a word processor. Most databases contain names, addresses, and information that the spell checker may not recognize. When this happens, click either Ignore to ignore the word or Add to add the word to the custom spelling dictionary.
-
If it isn't already open, open the Employees table.
Access will start checking the spelling of the words in a table where the cursor is located and will stop whenever it encounters a word that is not found in its dictionary. Before we start spell check, let's move to the very beginning of the table.
-
Press Ctrl + Home to move to the very beginning of the table.
-
Click the
 on the toolbar.
on the toolbar.Other ways to spell check are to press F7, or select Tools » Spelling from the menu.
`The Spelling dialog box appears, as shown in figure. Because it can't find the word "Leverling" in its dictionary, Access flags it as a possible spelling error. Obviously, Access is going to have problems checking the spelling of the LastName field. Instead of having to click "Ignore" for each and every last name Access doesn't recognize, you can tell Access to ignore the entire LastName field.
Access also automatically corrects common spelling errors as you type. For example, it will change "hte" to "the," "adn" to "and," and so on. This feature is called AutoCorrect.
-
Click Ignore `LastName' Field to ignore all text in the LastName field.
Access ignores the LastName field and continues looking for spelling errors in the table. The next "mistake" it finds is in the word "Edgeham" in the address field. The Address field is obviously going to continue to be a problem, so...
-
Click Ignore `Address' Field to ignore all text in the Address field.
The spell checker moves on and selects the word "Londan" as the next misspelled word in the table. Finally, a legitimate misspelling! Access lists a possible suggestion for the correct spelling of the word.
-
Click London in the Suggestions list and click Change.
Access makes the spelling correction for you.
The remaining words in the Employees table are spelled correctly, so you can safely ignore them.
-
Continue with the spell checker, ignoring the remainder of the flagged words, if any.
When the spell checker can't find any more incorrectly spelled words, Access will indicate the spelling check is complete by displaying the dialog box shown in figure.
-
Click OK.
After that exercise, you're probably wondering if you should even bother using spell checking at all. That depends largely on what type of information is in your table. Spell checking can be very useful for identifying and correcting errors in certain types of fields, memos, and notes. Spell checking is nearly useless for last name fields, address fields, and other similar types of information.
How to check your spelling:
click the spelling button on the toolbar.
or...
select tools » spelling from the menu.
or...
press f7.