The Open dialog box
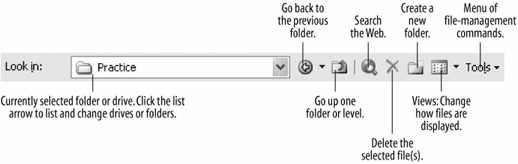
The Views list button
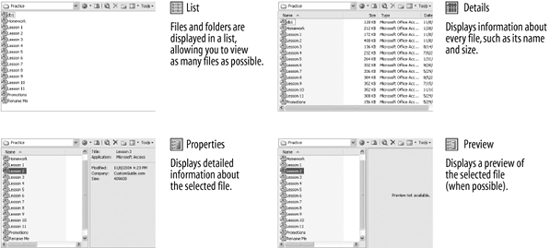
File includes moving, copying, deleting, and renaming the files you've created. Although it's a little easier to work with and organize your files using Windows Explorer or My Computer, you can also perform a surprising number of file-management chores right from inside Microsoft Access 2003especially with its new and improved Open dialog box and Save As dialog box.
-
Click the Open button on the toolbar.
The Open dialog box appears. (See figure for the Open Dialog box's toolbar.) The Open dialog box is normally used to open files, but you can also use it to perform several file-management functions. There are two different ways to access file-management commands from inside the Open dialog box:
-
Select a file and then select the command you want from the dialog box's Tools menu.
-
Right-click a file and select the command you want from the shortcut menu.
-
-
Right-click the Rename Me file.
A shortcut menu appears with a list of available file-management commands for the selected file.
-
Select Rename from the shortcut menu, type
HomeBudget, and press Enter.You have just changed the name of the selected file from "Rename Me" to "Home Budget." Instead of right-clicking the file, you could have selected it and then selected Rename from the Tools menu. Move on to the next step to learn how to delete a file.
-
Click the Home Budget file to select it and press the Delete key.
A dialog box appears, asking you to confirm the deletion of the Home Budget file.
-
Click Yes.
The Home Budget file is deleted. If you work with and create numerous files, you may find it difficult to remember what you named a file. To find the file(s) you're looking for, it can help to preview your files without opening them.
-
Click the Views button list arrow and select Details.
The Open dialog box changes the display of Access files in the Practice folder from List view to Details view. (figure shows and describes the different views.) Change back to List mode to display as many files in the window as possible.
-
Click the Views button list arrow, select List to display the files in List view, and then close the dialog box by clicking Cancel.
Following table outlines some commands you can choose from the shortcut menu.
File Shortcut Menu Commands
| Command | Description |
|---|---|
|
Select |
Opens the selected file. |
|
Open |
Inactive command. |
|
New |
Inactive command. |
|
Send To |
Depending on how your computer is set up, it lets you send the selected file to a printer, to an email recipient, to a fax, or to a floppy drive. |
|
Cut |
Used in conjunction with the Paste command to move files. Removes the selected file from its current folder or location. |
|
Copy |
Used in conjunction with the Paste command to copy files. Copies the selected file. |
|
Create Shortcut |
Creates a shortcuta quick way to a file or folder without having to go to its permanent location. |
|
Delete |
Deletes the selected file or files. |
|
Rename |
Renames the selected file. |
|
Properties |
Displays the properties of the selected file, such as when the file was created or last modified, or how large the file is. |
BASIC FILE MANAGEMENT IN THE OPEN DIALOG BOX:
-
OPEN THE OPEN DIALOG BOX BY SELECTING FILE » OPEN FROM THE MENU.
-
RIGHT-CLICK THE FILE AND REFER TO TABLE FOR A LIST OF THINGS YOU CAN DO TO THE SELECTED FILE, OR SELECT THE FILE AND SELECT A COMMAND FROM THE TOOLS MENU.
TO CHANGE HOW FILES ARE DISPLAYED:
-
CLICK THE VIEWS BUTTON LIST ARROW AND SELECT A VIEW.