Printed reports
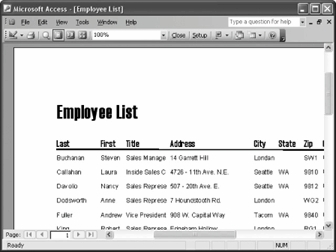
Managers like paper. Don't try explaining anything to them they'll want to see it in printed hardcopy first. Fortunately, with a report, you can print database information from tables and queries and satisfy the demands of even the most paper-hungry supervisor. Although you can print table and query information directly from their datasheets, reports give you many more formatting and display options. Reports can be a simple list of records in a table or a complex presentation that includes calculations, graphics even charts!
Reports are the most static of all the database objects. Unlike tables and forms, which allow user interaction, reports just sit there, waiting to be printed.
This lesson is your report primer. You won't get a chance to actually create a report in this lesson, but you will get a chance to look at an existing report. Here's how to open a report:
-
Click the Reports icon in the Objects bar.
Access lists all the reports in the current database.
-
Double-click the Employee List report.
Another way to open a report is to select the report and click Open.
The Employee List report opens in its own window, as shown in figure. Reports open in Print Preview mode by default so that you can see how they will look when printed.
You can enlarge the report by clicking the area you want to magnify with the
 pointer.
pointer. -
Move the
 pointer over an area of the report that contains data and click the mouse button.
pointer over an area of the report that contains data and click the mouse button.Access magnifies the selected area. Once you have seen an enlarged area, you can zoom back out to see the overall page.
-
Move the
 pointer over any area of the report and click the mouse button.
pointer over any area of the report and click the mouse button.The report returns to the previous preview size.
If a report contains more than one page you can use the vertical scroll bar or the Page Up and Page Down keys to scroll through the pages of the report.
Reports wouldn't be very valuable if they couldn't be printed. To print a report, simply click the Print button on the toolbar. We'll skip the report for now, unless you want to see for yourself that the report will print when you click the Print button.
-
Click the Close button to close the report.
TO OPEN A REPORT:
-
CLICK THE Reports ICON IN THE OBJECTS BAR AND DOUBLE-CLICK THE QUERY OR SELECT THE QUERY AND CLICK OPEN.
TO ZOOM IN PRINT PREVIEW:
-
CLICK THE AREA YOU WANT TO ZOOM (EITHER IN OR OUT) WITH THE MAGNIFYING GLASS POINTER.
TO PRINT A REPORT:
-
CLICK THE PRINT BUTTON ON THE TOOLBAR.
OR...
-
SELECT FILE » PRINT FROM THE MENU.
OR...
-
PRESS CTRL + P.