The Slide Master includes two default placeholdersone for the title of the slide and a text placeholder designed primarily to hold bulleted lists.
The terminology PowerPoint uses for these two default placeholders takes some explanation. The "Title Area for AutoLayouts" applies to any slide layout that contains a title. The "Object Area for AutoLayouts" appears to be an ordinary text placeholder, but it's not. Any changes you make to this placeholder apply to all slide layouts that contain any kind of object, not just text. Thus, if you make the placeholder smaller by dragging its right border toward the center of the slide, as we've done in Figure 8, the change affects all slide layouts. After making this change, if you create a new slide using the Title, Text And Content layout, PowerPoint will squeeze the text placeholder and the content placeholder into the smaller area defined by the Object Area on the Slide Master.
Figure 8. Changing the size or shape of the Object Area for AutoLayouts changes the layout of slides containing any type of text or content.
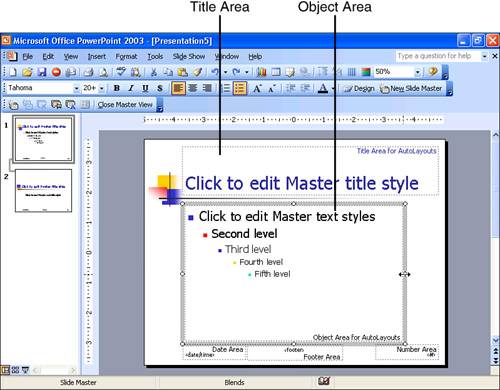
General instructions for the Slide Master mirror those for the Title Master, described in the previous section:
-
Any text that appears in the Title Area and Object Area is strictly explanatory. Although you can edit the default text, any text you add in either location does not appear in your presentation.
-
Click inside a placeholder to change formatting.
-
Resize or move placeholders at will.
-
Type text into the date, footer, or slide number placeholders to have it appear on all slides.
-
When you work on an individual slide and override settings on the Mastercreating different settings for that slideyou break the link to the Master.
 |
If you do something odd (for example, delete one of the placeholders in a slide), it's possible to break the link between a slide and the Slide Master. After the link has been broken, changes to the Slide Master are no longer propagated to the slide. To reset the link, select the slide, bring up the Slide Layout pane by choosing Format, Slide Layout, click the arrow to the right of the layout that's most appropriate for the slide, and choose Reapply Layout. |
In a Slide Master, you can set formatting and bullets for each level of bulleted text in the body of your presentation. The easiest way to accomplish this task is by applying a design template. To change the formatting of the bullet points in your presentation manually, Choose View, Master, Slide Master to switch into Slide Master view. Then click the Slide Master thumbnail for editing. To change the formatting of text in the highest-level bullet points, click the line that reads "Click to enter Master text styles" and apply the formatting.
-
You can change the font, font size, font color, and indent level.
-
To change the bullet character used on all slides based on this Master Slide, choose Format, Bullet, and choose the bullet you like.
Repeat this process for the second-, third-, fourth-, and fifth-level bullet items by clicking the appropriate line and applying the formatting.
 |
To "tighten up" the distance between the bullet and text, choose View, Ruler, and adjust the tab stops (Figure 9). PowerPoint aligns each level's bullet and text with the stops shown on the ruler. |
Figure 9. To change the location of bullets and text in the body of a presentation, adjust tab stops in the Slide Master.
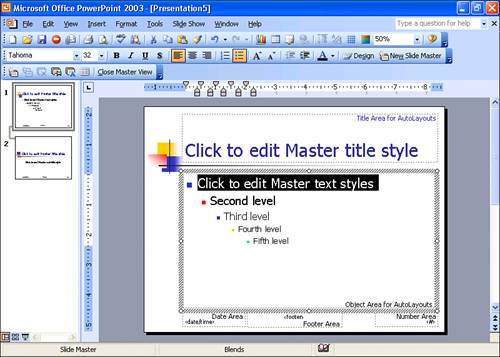
Caution
Changing font formatting of the title placeholder on the Slide Master also changes the title placeholder on the Title Master. So, for example, if you change the Slide Master to make the title on all "regular" slides 36-point Arial, PowerPoint changes your Title Master, too, so its title is 36-point Arial.
The Slide and Title masters do not share paragraph formatting, however; if you right-align the Slide Master's title, for example, the Title Master's title remains unchanged. In addition, formatting changes you make to one type of master (Date, Footer, and Number Area, for instance) do not apply to the other.