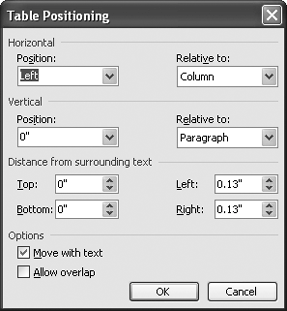The Problem:
I chose Table » Hide Gridlines, but they're still hanging aroundeven through the Table menu now has the Show Gridlines command instead.
The Solution:
Here's another reason why Microsoft isn't renowned for its design brilliance. What you're seeing are actually the text boundaries for the table. You're seeing boundaries for the page's margins as well, aren't you? Choose Tools » Options, click the View tab, and uncheck the "Text boundaries" box. That'll do the trick.
Make All Your Table Borders Print
The Problem:
The right and bottom borders of my table don't print, even through the other borders print okay.
The Solution:
It sounds as though you've placed the right and bottom borders outside the printable area for your printer. Most printers can print up to 0.2" or 0.4" from the edge of the paper, but some need wider margins. Try bringing the table borders back into the land of the living.
Wrap Text Around a Table
The Problem:
I need to use a table like a graphic. Can I put it behind the text in my document?
The Solution:
No, but you can make the text wrap around it. Right-click the table, choose Table Properties, and click the Table tab. Choose the appropriate alignment optionLeft, Center, or Rightand then click the Around option in the "Text wrapping" area. Click the Positioning button to display the Table Positioning dialog box (see Figure 7-7), which offers options similar to those for positioning pictures.
Figure 7-7. When you wrap text around a table, use the Table Positioning dialog box to position the table precisely where you want it.