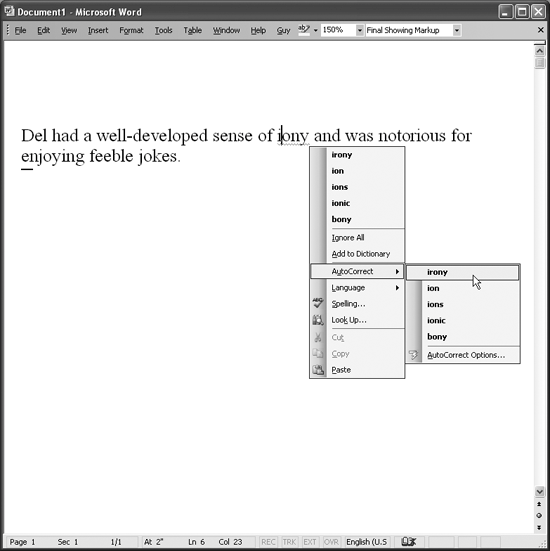The Problem:
I turned off the green squiggles, but the red squiggles are stacking up in my documentit's enough to distract me from writing new material.
The Solution:
Your first option is to turn off the red squiggles (the spelling queries) as well: choose Tools » Options, click the Spelling & Grammar tab, and uncheck the "Check spelling as you type" box. You can then check spelling whenever you want by clicking the Spelling and Grammar button on the Standard toolbar, pressing F7, or choosing Tools » Spelling and Grammar. From there, you can work in the Spelling and Grammar dialog box (see Figure 5-6).
Figure 5-6. Use the Spelling and Grammar dialog box to check the spelling (and, if you choose, grammar) of your entire document at once. Create AutoCorrect entries for any typos you think you'll repeat. Click the Add to Dictionary button to add the queried word to the current dictionary and prevent Word from querying it again.
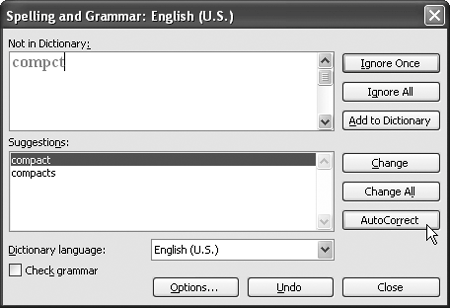
If you don't want to turn off the red squiggles, deal with them one at a time: right-click a word and choose the correct substitute from the pop-up menu (see Figure 5-7). Alternatively, use the AutoCorrect submenu to create an AutoCorrect entry for the word, which will fix the same problem automatically in the future. You can also choose the Ignore All option to prevent Word from querying the word again in this document, or you can choose Add to add the queried word to the current dictionary.
Figure 5-7. To check one spelling issue at a time, right-click the word and choose the appropriate option from the shortcut menu. If you think you might make this mistake again, create an AutoCorrect entry directly from the menu.