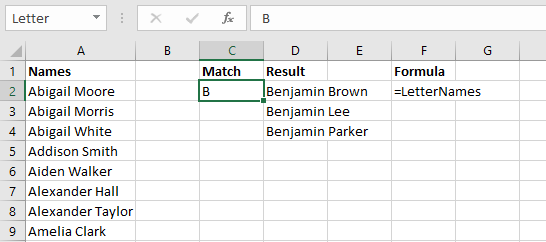For example, it’s possible to create a named range called Jnames that refers to all the names in a sorted list beginning with the letter J.
Start with a list of names in column A, such as the ones shown in the figure, where cell A1 is a heading, and the list is sorted:
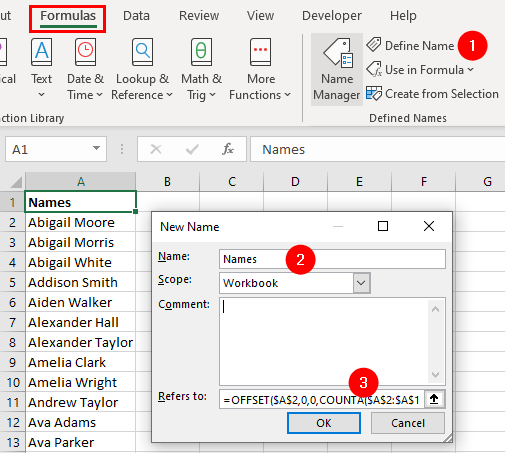
- Navigate to the
Formulastab and clickDefine Name. This will open the New Name dialog box. - In the Name box, type
Names. - In the Refers To box, enter the following formula:
=OFFSET($A$2,0,0,COUNTA($A$2:$A$1000),1)Click OK.
Open the New Name dialog box again and in the Name: box enter the name Jnames (J can be any desired letter).
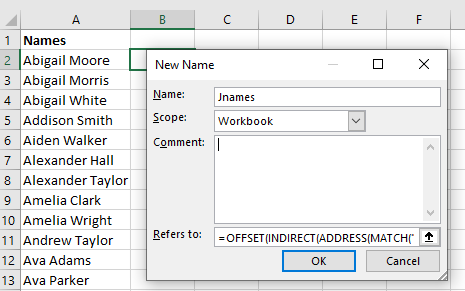
In the Refers To: box, enter the following:
=OFFSET(INDIRECT(ADDRESS(MATCH("J*",Names,0)+1,1)),0,0,COUNTIF(Names,"J*"),1)where “J*” is a match for the data you want, in this case, names beginning with J). Now click OK.
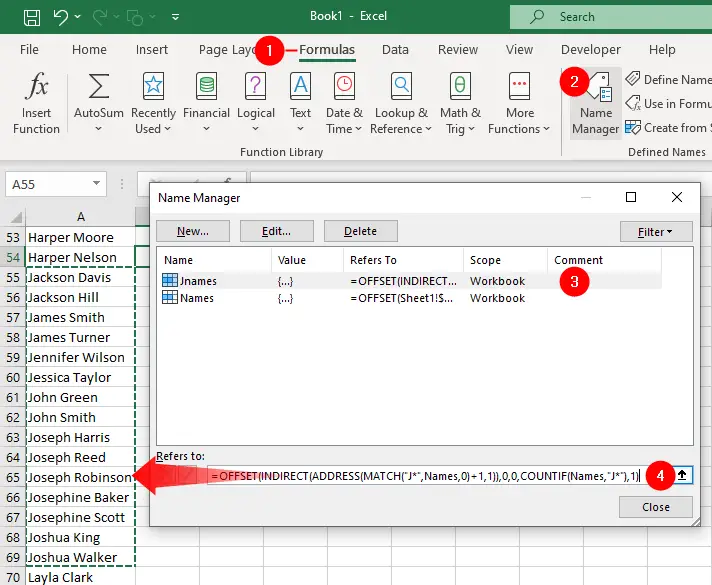
CTRL+F3, select Jnames in the Name Manager and click in the Refers to: box where the function is, all the names beginning with the letter J will have a marquee around them, as shown in the figure.If you want, you can create one named range for each letter of the alphabet, but perhaps a better option is to have the named range change according to a letter that you type into a cell on a worksheet. To do this:

- Enter
BintoC2cell and then name that cellLetter. - Open the New Name dialog box.
- In the
Name:box and typeLetterNames. - In the
Refers To:box, enter the following formula, and when you’re done, click OK:
=OFFSET(INDIRECT(ADDRESS(MATCH(Letter&"*",Names,0)+1,1)),0,0,COUNTIF(Names,Letter&"*"),1)To test this, enter letter B into the cell you named Letter (in our case C2), and enter =LetterNames into the cell D2, you should see data starting with the letter B, as shown in the figure: