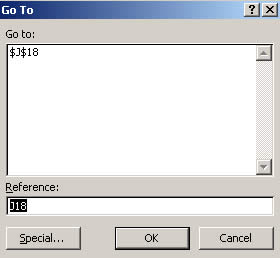As you move from cell to cell, you see the black focus box move to highlight the currently active cell. You can also use some useful short keys to quickly jump cell to cell.
Shortcut Keys for Moving Around a Worksheet
Left arrow or Tab key
Moves one cell to the right.
Right arrow or Shift Tab key
Moves one cell to the left.
Up arrow
Moves one cell up.
Down arrow
Moves one cell down.
Page Up
Moves up one screen. Thus, if the grid shows 10 cells at a time, this key moves to a cell in the same column, 10 rows up.
Page Down
Moves down one screen. Thus, if the grid shows 10 cells at a time, this key moves to a cell in the same column, 10 rows down.
Home
Moves to the first cell (column A) of the current row.
CTRL + Home
Moves to the first cell in the top row, which is A1.
CTRL + End or End, Home
Moves to the last column of the last occupied row. This cell is at the bottom-right edge of your data.
Excel also lets you cross great distances in a single bound using a Ctrl+arrow key combination. These key combinations jump to the edges of your data. Edge cells include cells that are next to other blank cells. For example, if you press Ctrl+ Right Arrow while you're inside a group of cells with information in them, you'll skip to the right, over all filled cells, and stop just before the next blank cell. If you press Ctrl+Right Arrow again, you'll skip over all the nearby blank cells and land in the next cell to the right that has information in it. If there aren't any more cells with data on the right, you'll wind up on the very edge of your worksheet. The Ctrl+arrow key combinations are useful if you have more than one table of data in the same worksheet. For example, imagine you have two tables of data, one at the top of a worksheet and one at the bottom. If you are at the top of the first table, you can use Ctrl+Down Arrow to jump to the bottom of the first table, skipping all the rows in between. Press Ctrl+Down Arrow again, and you leap over all the blank rows, winding up at the beginning of the second table.
Use Go To Command
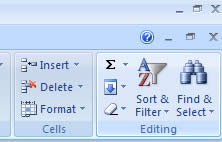
You can use the Go To feature to make the jump, Go To moves to the cell address you specify. It comes in useful in extremely large spreadsheets, where just scrolling through the worksheet is a headache. The Go To window maintains a list of the most recent cell addresses that you've entered so the Go To feature becomes more useful the more you use it. This feature makes it easy to jump to a far-off cell and quickly return to your starting location by selecting the last entry in the list.
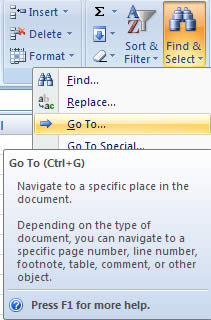
The Go To window isn't your only option for leaping through a worksheet in a single bound. If you look at the Home Tab then Editing > Find & Select menu you'll find more specialized commands that let you jump straight to cells that contains formulas, comments, conditional formatting, and other advanced Excel ingredients.