Use the to apply color to the text, background, and border of a control.
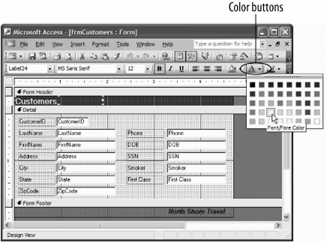
In this day of color, laser, and inkjet printers, and high-resolution 21-inch monitors, choosing an appropriate color for your report or form is an important formatting decision. If used tastefully, colors can make your forms and reports look more visually attractive. You can add color to lines, text, rectangles even to the background of your headers and footers!
In this lesson, you will learn how to use the color buttons on the Formatting toolbar to apply color to your reports and forms.
-
Click the Forms icon in the Objects bar and open the frmCustomers form in Design view.
There are three color buttons on the Formatting toolbareach color button applies color to a different element. It can be a little confusing to figure out which color button to use at first, so you'll want to refer to Table until you get the hang of it.
-
Click the Customers text label in the Form Header, click the Font/Fore Color button list arrow on the Formatting toolbar, and select a yellow color, as shown in figure.
You can also apply color to the sections of a report or form.
-
Click the Form Header section divider, click the Fill/Back Color button list arrow on the Formatting toolbar, and select a dark blue color.
Color Buttons on the Formatting Toolbar
| Color Button | Description |
|---|---|
|
|
Applies color to the background of the selected control(s). |
|
|
Applies color to the text in the selected control(s). |
|
|
Applies a color or transparency to the line or border of the selected control(s). |
TO CHANGE A CONTROL'S COLORS:
SELECT THE CONTROL AND CLICK ONE OF THE FOLLOWING FORMATTING TOOLBAR BUTTONS:
-
FILL/BACK COLOR
-
FONT/FORE COLOR
-
LINE/BORDER COLOR