The Formatting toolbar

The steps for changing font size.
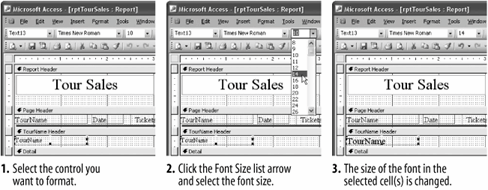
You can emphasize text on a form or report by making the text darker and heavier (bold), slanted (italics), larger, or in a different typeface (or font). Table shows examples of common font types and sizes. The Formatting toolbar makes it easy to apply character formatting. The Formatting toolbar includes buttons for applying the most common formatting options.
-
Start Microsoft Access, open the Lesson 9 database, click the Reports icon in the Objects bar, and double-click the rptTourSales report.
Access displays the rptTourSales report in Print Preview. A quick look at this report is all you need to realize that the could use a few remedial graphical design classes. Fortunately, a little moving, resizing, and formatting will fix all of the report's design problems.
-
Click the View button on the Print Preview toolbar to switch to Design view.
In order to format a control, you must first select it. The TourName text box in the TourName Header needs to stand out a little more from the rest of the report.
-
Click the TourName text box control in the TourName Header to select it.
Handles appear around the text box control, indicating that the control is selected. Once you have selected a control, you can format it.
-
Click the Font list arrow on the Formatting toolbar, then scroll to and select Arial from the list of .
The text in the TourName text box control appears in Arial font. Arial and Times New Roman are two of the most commonly used in Windows.
You can also use the Formatting toolbar to change the size of a font. Font sizes are measured in points (pt.), which are 1/72 of an inch. The larger the number of points, the larger the font.
-
With the TourName text box still selected, click the Font Size list arrow (
 ) on the Formatting toolbar and select 14, as shown in figure.
) on the Formatting toolbar and select 14, as shown in figure.The TourName text box appears in a larger font size (14-point type instead of the previous 11-point type). Wow! That font formatting really makes the title stand out from the rest of the report, doesn't it?
When you change a control's font size, you will often have to resize the control so that it can properly display its contents.
All the column-heading labels in the Page Header section need to be emphasized as well. You could select and format each label individually, but it's much faster to select and format all of them at the same time. If the controls you want to format are arranged along a horizontal line, you can click to the left of the controls, in the vertical ruler, to select all of them.
-
Select all the labels in the Page Header section by clicking in the vertical ruler to the left of the TourName label.
Access selects everything to the right of where you clicked the mouse. Let's apply boldface formatting to the selected text labels.
-
Click the Bold button on the Formatting toolbar.
The selected controls appear in bold.
-
Click the Save button to save your changes to the report.
Examples of Common Font Types and Sizes
| Common Font Types | Common Font Sizes |
|---|---|
|
|
|
|
|
|
|
|
|
|
|
|
TO CHANGE FONT SIZE:
-
SELECT THE CONTROL AND SELECT THE PT. SIZE FROM THE
 FONT SIZE LIST ON THE FORMATTING TOOLBAR.
FONT SIZE LIST ON THE FORMATTING TOOLBAR.
TO CHANGE FONT TYPE:
-
SELECT THE CONTROL AND SELECT THE FONT FROM THE
 FONT LIST ON THE FORMATTING TOOLBAR.
FONT LIST ON THE FORMATTING TOOLBAR.
TO FORMAT TEXT WITH BOLD, ITALICS, OR UNDERLINING:
-
SELECT THE CONTROL AND CLICK THE BOLD, ITALIC, OR UNDERLINE BUTTON ON THE FORMATTING TOOLBAR.