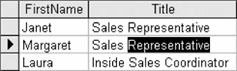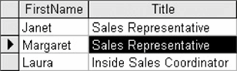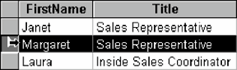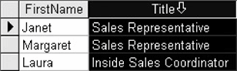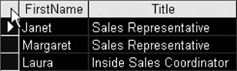How to select text using the mouse.
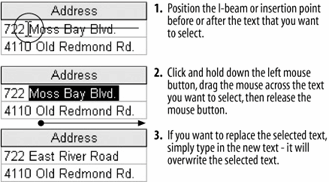
To select multiple records, position the pointer over the area to the left of the first record you want to select, then click and drag down until all the records you want to select are highlighted.
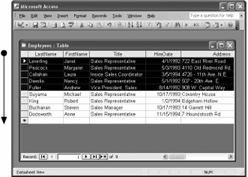
Often, before you can do anything in Access, you must select the data that you want to work with. Many common tasks, such as editing, formatting, copying, cutting, and pasting all require you to know how to select information in Access. The procedure for text in Access is no different than selecting text in any other Microsoft Office program, so hopefully this lesson will be an easy review for you.
-
If it isn't already open, open the Employees table.
-
In the first record ("Janet Leverling") find and click the Address field, then click and drag the mouse across the words Moss Bay Blvd. as shown in figure. When you're finished, release the left mouse button.
You can also select text using the keyboard by pressing and holding the Shift key while using the arrow keys to select the text you want.
The words "Moss Bay Blvd." should be highlighted in black, as shown in figure. Selecting text with the mouse can be a little tricky, especially if you don't have much experience using the mouse. While text is selected, anything you type replaces the existing selected text.
-
Type
East River Road.To replace text, select the text you want to replace, then type the new text with which you want to replace it.
The phrase "East River Road" replaces the selected text "Moss Bay Blvd."
You can also select an entire record or even groups of records in a table. Here's how.
-
Click the
 record selector for the Janet Leverling record (
record selector for the Janet Leverling record ( will change to
will change to  ) to select the record.
) to select the record.When you are editing a record, the record selector changes to a pencil icon and the pointer changes to an I-beam insertion point.
To select multiple records, position the pointer to the left of the first record and then drag the
 mouse pointer down until you have highlighted all the records you want to select.
mouse pointer down until you have highlighted all the records you want to select. -
Position the pointer over the
 record selector for the Janet Leverling record (
record selector for the Janet Leverling record ( will change to
will change to  ), then click and drag the
), then click and drag the  pointer down to include the Andrew Fuller record.
pointer down to include the Andrew Fuller record.You have highlighted the first few records in the table, as shown in figure.
The procedure for selecting a field or column is almost the same as selecting a row just click the field name that you wish to select.
-
Position the mouse over the FirstName field (
 changes to
changes to  ) and click to select the column.
) and click to select the column.The FirstName field is selected.
-
Click anywhere in the datasheet to deselect the text.
The FirstName field is no longer selected.
That's all there is to selecting data in Access. It can't be stressed enough how important it is that you know how to select text and records. Knowing how to select text will make you more proficient and skillful at editing and formatting data.
Following Table describes several shortcut techniques you can use to select data in Microsoft Access.
Data Selection Shortcuts
| To select | Do this | Visual Reference |
|---|---|---|
|
A word |
Double-click anywhere in the word. |
|
|
A cell |
Position the mouse over the left edge of the cell you want to select ( |
|
|
A record or row |
Position the mouse over the record selector ( |
|
|
A field or column |
Position the mouse over the name of the field you want to select ( |
|
|
The entire table |
Click the empty box ( |
|
TO SELECT TEXT:
-
MOVE THE INSERTION POINT TO THE BEGINNING OR END OF THE TEXT YOU WANT TO SELECT.
-
CLICK AND HOLD THE LEFT MOUSE BUTTON AND DRAG THE INSERTION POINT ACROSS THE TEXT, THEN RELEASE THE MOUSE BUTTON ONCE THE TEXT IS SELECTED.
TO REPLACE TEXT:
-
REPLACE TEXT BY FIRST SELECTING IT AND THEN TYPING THE NEW TEXT YOU WANT.
TO SELECT CELLS, RECORDS, FIELDS, AND TABLES:
-
REFER TO TABLE.