FrontPage makes incorporating moving images just as easy as adding still picturesall you need to do is click a button.
Inserting Video Files
It's easy to add videos to your site. But make sure you've considered all the angles first. Video files are large. As you'll see, it's easy to embed a video directly within your page, but your page could then take forever to download. To avoid frustrating your visitors, you might want to place a hyperlink to the video on your page, instead of inserting the file itself. This way, your page will load quickly but viewers still have access to the video.
Also, video files require their own players in order to function. Are your visitors likely to have this software installed on their systems? Even if you think so, make sure you provide information on what's required. You could even include a link to a site that offers downloads.
What kinds of moving images can you add? FrontPage can handle the following digital video file types: WMV, MPEG, AVI, RAM, and QuickTime (MOV files).
Displaying a video as a picture file
FrontPage lets you embed a video directly within your page. Inserting it is fast and easy. Place your cursor on the page and select Insert » Picture » Video. Once you browse and select the file, your video then appears on the page. You can also just drag a video file from the folder list onto the page.
If it seems almost too easy to be true, it may well be. The big drawback to using this method is that people who use Netscape Navigator won't see your video. When you use this shortcut method, FrontPage generates HTML that Navigator doesn't understand, so a broken picture icon will appear in place of your video. If that thought bothers you, then you probably want to display the video as a plug-in. When you insert the video as a plug-in, the file calls whatever separate software a viewer's installed with her browser to view video fileslike Windows Media Player or QuickTime. One additional advantage is that your viewers now get controls so that they can stop, play, fast forward, and so on. To add a plug-in, see the section on "Inserting Plug-Ins" on Section 4.4.2.
Setting video properties
If you've embedded your video on the page, you can control its placement as you would any other picture: right-click the video file and select Picture Properties. The dialog box you see now includes a Video tab, as illustrated in Figure 4-7.
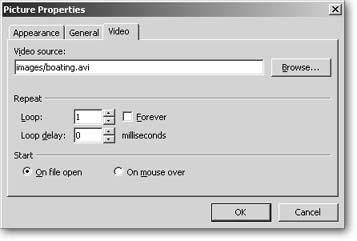
Figure 4-7. The Video tab includes file information and other options. For instance, you don't need to limit the video to only one showing. Within the Loop field, select the number of times you want it to play, or turn on the Forever checkbox to have it loop continuously.
FrontPage automatically sets the video to play when the page opens. Your only other choice is to have it start when a cursor passes over the image. To change this setting, select "On mouse over" within the Start section.
Inserting Flash Movies
If you think videos are too large to include on your site, you have another animation alternative. Macromedia Flash movies (which bear the SWF file extension) are smaller than regular video files. Flash movies use vector graphics, which are composed of lines and geometric shapes (as opposed to videos, which are bitmapped, or made up of individual pixels).
To insert a Flash Movie, select Insert » Picture » Movie in Flash Format. Browse to your SWF file and select it. A blue box for the Flash graphic appears on your page. To view it, preview the page or right-click and select Play Movie in Flash Format.
You must have the Macromedia Flash player installed to preview any Flash animations. Viewers must have this player, too, to see Flash content. Don't worry about directing them to download sites. Most browsers come with Flash, but for those that don't, your Flash movie includes an automatic link that will take a viewer where he needs to go.
Setting movie properties
Most likely, you'll want to keep all of FrontPage's automatic settings in place when you insert your Flash movie. However, if you want to change the movie's size or placement on the page, right-click and select Movie in Flash Format Properties. Selections under Layout are just like those for arranging any graphic and surrounding text (Section 4.3.2.4).
Inserting Plug-Ins
A plug-in is a separate software program that works in conjunction with a browser. Plug-ins are helper applications that let Web surfers watch movies and listen to audio files that appear on Web pages. Macromedia Flash is actually a plug-in, but it's so common that FrontPage lets you insert it directly on a page. Likewise, videos often require the presence of RealPlayer or Windows Media Player on the system.
You can insert any file type you want as a plug-in. Plug-ins give visitors control over media filesvideo programs will open with controls to play and rewind, for example. But keep in mind that visitors might not have the necessary software installed on their system. If you think they won't mind, go ahead. But be sure to provide a link to the plug-in they may need to download.
To insert a plug-in:
-
Select Insert » Web Component and, within the Component type list, click Advanced Controls.
-
Within the "Choose a control" list, select Plug-in and click Finish.
A Plug-in Properties dialog box appears.
-
Browse to the file you want to insert and select it.
-
Enter a message for browsers without plug-in support.
You might want to say something like: "You need the QuickTime player in order to view this animation."
-
Set preferred alignment and dimensions, then click OK.
FrontPage usually sets the dimensions automatically based on the file you selected, and so typically you don't have to make changes here. But if you do ever need to, you can return to this dialog box at any time to make adjustments. Right-click the plug-in file and select Plug-in Properties.