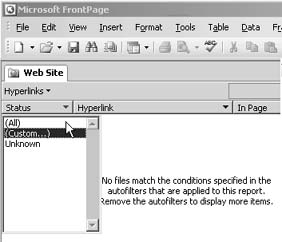Defining Report Measurements
How sluggish does a slow file have to be to show up in the Slow Pages report? When do "older files" get their AARP notice from FrontPage? FrontPage has decided these questions for you, but you may have a different measure of what constitutes recent, old, or slow.
You can change these settings. To do so, select Tools»Options and click the Reports View tab. Edit fields here however you want. You can also change settings just for the duration of one reportin other words, change these settings, run the report, then return to this Reports View Options dialog box and change it back.
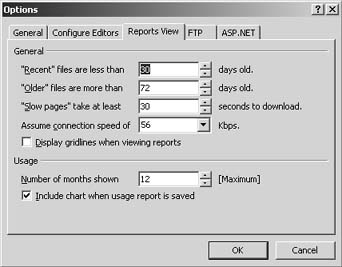
FrontPage reports help you track work progress and potential problems across your site so you can keep on top of maintenance tasks. As you'll see, you can find and correct problems in a variety of ways.
Site Summary Report
See it all at a glance! Whenever you open a site in Reports view (click the Web Site tab and then at the bottom of the window, click Reports), you'll see the Site Summary report. This view shows you a wide range of information that'll help you keep your site ship shape, without forcing you to run a bunch of reports one by one (see Figure 12-11).
The Reports
You can get to most reports through the Site Summary report. To run other reports, you'll need to work from the Reports menu. To get to this menu, select View » Reports, or click the shortcut drop-down menu on left side of the Reports toolbar. Both reveal the same menu choices.
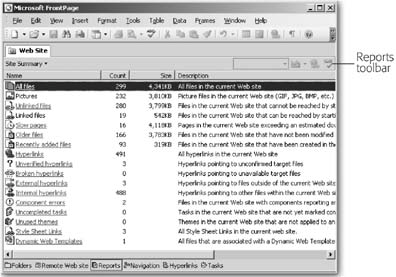
Figure 12-11. The Site Summary report gives you a quick overview of your site. Any item that's underlined is linked to a more detailed report. With other items, what you see is what you get. Reports view has its own toolbar that appears just above the list, within the Web Site tab. The left side has a shortcut drop-down menu to other reports (like Unlinked Files and Hyperlinks)just click Site Summary to reveal the menu. The right side of the toolbar contains shortcuts to report commands like Edit Hyperlink and Verify Hyperlinks. Use the Report Setting drop-down menu to change report parameters. The Usage Chart button changes a usage report into a graphic.
Below is a list of FrontPage site reports. (Unless otherwise noted, you can run the report from within the Site Summary screen.)
-
All files. Shows all the files in your site. This report helps you get an overview and see what file types you've got. For instance, you can sort the list by file type to see how many PDF files your site contains.
-
Recently added files. Lists all files in the site created after a fixed date. (You can change this date within the Reports toolbar. See the note below.)
-
Recently changed files. Lists any files you edited after a certain date. Select View»Reports » Files » Recently Changed Files.
Change the time frame for the above two reports using the Report Setting drop-down menu on the right side of the Reports toolbar.
-
Older files. Shows you all files that haven't been edited in a long time. This helps alert you to files that might be out of date. (What's old? See the box, "Defining Report Measurements.")
-
Slow pages. Lists pages whose download speed exceeds a certain amount of time.
-
Unlinked files. Shows you "orphaned" files that no page in your site links to. This is a good way to find out-of-date files, or those that have lost their links. This report has one major drawback. If you've linked to an image or page within some JavaScript, FrontPage won't be aware of this link, so the file(s) will show up in this list. So, examine the Unlinked Files list carefully and make sure that a file isn't called by some JavaScript before you delete it.
-
Internal hyperlinks. Shows all links that lead to pages inside your site.
-
External hyperlinks. Lists all links that lead to pages outside your site.
-
Hyperlinks. List all hyperlinks in your site (both internal and external).
-
Unverified hyperlinks. These are links (mostly outside your site) that FrontPage doesn't automatically verify as valid and working. Clear out this list by having FrontPage run Verify Hyperlinks. (See "Verifying Hyperlinks" on Testing Hyperlinks.)
For more on using FrontPage's hyperlink reports, see the next section, "Testing Hyperlinks," on Testing Hyperlinks.
-
Component errors. Finds problems involving FrontPage components (like search boxes or forms).
-
Dynamic Web Templates. Lists all HTML files in your site and shows you which ones you've linked to a Dynamic Web Template (Creating A Page Template).
-
Shared Borders. Shows you all pages that contain shared borders (Shared Borders). Thought you removed them all? Better run this report to make sure. Select View
» Reports » Shared Content » Shared Borders.
-
Style Sheet Links. Lists all HTML files in your site and shows you which ones you've linked to a style sheet (CSS file; see Cascading Style Sheets).
-
Themes. Shows you pages to which you've applied a theme (FrontPage Themes), and tells you which one. Select View » Reports » Shared Content » Themes.
If you run a report and want to return to the Site Summary, just select View » Reports » Site Summary. Or, on the left side of the Reports toolbar, click the name of the report and select Site Summary from the drop-down menu.
Workflow reports
Workflow reports help you manage and track how work on your site is progressing and who's responsible for outstanding tasks. You can run the following reports only from the Reports menu. Select View » Reports » Workflow to get to these options. See Collaboration Tools for details on taking advantage of the workflow features that make these reports valuable.
-
Review Status. Lists all pages tagged for and awaiting review.
-
Assigned To. Shows who's working on what files.
-
Categories. Shows your pages and what (if any) categories you've assigned them to.
-
Publish Status. Shows you if FrontPage is going to hold back any pages from being published.
-
Checkout Status. Lists which, if any, files are checked out by colleagues.
Usage reports
Usage reports give you information on who's visiting your site and what pages they're looking at. As you might suspect, these reports get their information from your live Web server where that activity takes place. For these reports to work, your server needs to be running FrontPage Server Extensions 2002 or SharePoint Services. If your server meets these requirements and the usage reports still aren't working, get in touch with your server administrator and ask her to activate "usage analysis" settings within the Microsoft server-side software (whether it's FPSE or SharePoint).
You can run the following reports only from the Reports menu. First, open your remote sitethat is, the copy of your site that lives on the live Web server (see Tutorial 13, Publishing Your Site). Then select View » Reports » Usage to access these options. The available reports are:
-
Usage Summary. Shows an overview of site traffic.
-
Monthly, Weekly, or Daily Summary. Lists the total number of site visits and page hits.
-
Monthly, Weekly, or Daily Page Hits. Shows page-by-page visits. You can see exactly where your visitors are going.
-
Visiting Users. Tells you who's visiting your site. For this report to work, you'll need to implement a sign-in procedure where viewers enter a name and a password. Keep in mind that this practice can turn away casual visitors.
-
Operating Systems. Gives you statistics on the operating systems that your visitors are using.
-
Browsers. Tells you what browsers your viewers are using. These statistics can really help you design your pages for your true audience. For instance, if you find that most of your visitors are using Firefox, you might cut out any IEspecific features you've included.
-
Referring Domains. See where your visitors are coming from. This tells you the name of the site that contained the link they clicked to get to your site.
-
Referring URLs. Like referring domains, but gives you the exact page that contained the link, not just the site.
-
Search Strings. Find out what your visitors are looking for. Use this report to see what text strings (words or phrases) they've entered into your site's search function.
Viewing and Filtering Reports
You can arrange, sort, and filter the report display to see exactly what you want.
-
Move columns by dragging the heading to another location in the heading bar.
-
To sort a row, just click the heading. If you want to reverse the sort order, click the heading again.
-
To filter, click the down arrow to the right of the heading and select your filter preference. You can choose individual items or all of them (which clears the filter), or Custom. Selecting Custom opens the Custom AutoFilter dialog box (see Figure 12-12).
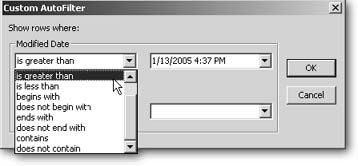
Figure 12-12. Choices in the Custom AutoFilter dialog box depend on what column you're filtering. You can set up to two parameters. Require FrontPage to meet both (by clicking the "and" radio button between them) or either one (by clicking the "or" radio button). (Both the "and" and "or" buttons are hidden in this figure.)
Most reports show a list of files that are in your site (which files you see depends on what report you chose). If you want to open a file or preview it in a browser, right-click to access these and other options.
Filter Foibles
I ran a report that I know should have results, but got an error message saying "no files match the conditions in the autofilters applied to this report." What does this mean?
Sometimes, FrontPage has filters in place that may thwart your report. If you get this message, remove the filter by clicking the down arrow of the only active column on the left. Select (All) to clear the filter. Results should display. Once you have your results, you can sort columns and edit filters as you wish.