PowerPoint supports two broad categories of slides: title slides (typically the first slide in a presentation), and "regular" slides (which, confusingly, are usually just called "slides"). PowerPoint has one predefined layout for title slides, and almost two dozen predefined layouts for regular slides.
Slide layouts aren't static: You can change a slide's layout by selecting the slide, choosing Format, Slide Layout, and clicking a layout in the Slide Layout task pane.
Choosing a Slide Layout
Whether you're applying a layout to a brand-new slide, or changing the layout of an existing slide, PowerPoint presents you with the Slide Layout choices shown in Figure 1.
Figure 1. The Slide Layout pane gives you more than two dozen different ways to organize a slide.
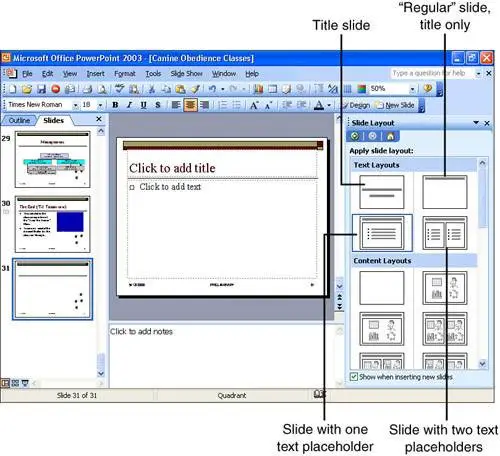
If you choose the first thumbnail in the Slide Layout pane, PowerPoint turns the new slide (or selected slide) into a title slide. Title slides are treated differently from other slides in a presentationthey're formatted independently of the rest of the slides, using the Title Master. They generally don't have bullet points and they generally do have a subtitle, so make sure you really want a title slide before making this choice.
Note
The distinction between a title slide and a "regular" slide comes into play because of the way master formatting changes ripple through a presentation. The only way you can manually turn a "regular" slide into a title slide is by applying this first layout, the one called "Title Slide" in the Slide Layout pane.
Other slide thumbnails in the Slide Layout dialog box (Figure 1) contain one or more of the following:
-
Text placeholders Typically for bulleted and numbered lists.
-
A general "content" placeholder Ties into PowerPoint's Insert Object function. The standard content on offer here includes a simple grid (that is, a table), a Microsoft Chart chart, clip art, a picture (from a file), a diagram/org chart, or a media clip.
-
Combinations of "content" and text The placeholders are arranged in various configurations.
 |
Placeholders can be resized or dragged to fit your requirements. You need not settle for the size or placement established in the Slide Layout dialog pane. |
The general "content" placeholder is a superset of the individual clip art, chart, media clip, and org chart placeholders. In general, you do not limit your choices by using the Slide Layout pane's Content Layouts, as opposed to the Other Layouts.