Figure 13. Hyperlink to one of the custom showsfor example, Executive Briefing.
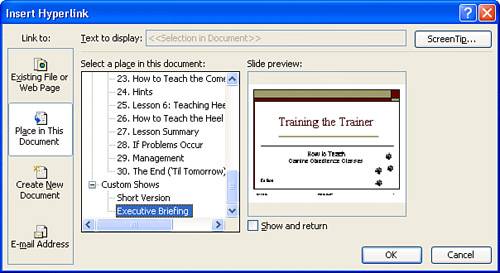
If the computer you're using for the presentation is connected to the Web (or if the presentation itself is on the Web), hyperlinks can also connect to web pages.
The easiest way to establish a hyperlink is to start by selecting whatever you want to hyperlink from (that is, the text, drawing, picture, and so on, that will be "hot" during the presentation), and then click the Insert Hyperlink icon on the Standard toolbar. (If you prefer, you can choose Insert, Hyperlink, or use the Office-wide shortcut Ctrl+K.)
The problem with hyperlinking to an object that requires another application, of course, is that there's no way to hyperlink to the next slide in your presentation. If you hyperlink out to an object that requires a program other than PowerPointto a web page, say, or a Word documentwhen you close that program, PowerPoint is still there, and you've gone back to the "linked from" slide; you'll have to click to move on to your next point
Hyperlinking entire presentation
If you hyperlink to an entire PowerPoint presentation, you can run through that presentation and, when it's done, you are back where you started, at the "link from" slide.