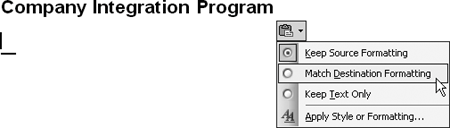The Problem:
When I paste material from another part of the document or a different document, Word sometimes carries through the formatting and sometimes doesn't.
The Solution:
Two separate things are happening here.
First, if the text that you paste includes a paragraph mark, it brings its style along with it. So, normally, when you paste one or more complete paragraphs, you get the styles that were applied to those paragraphs. You can override this behavior by choosing Edit » Paste Special, selecting the "Unformatted text" option, and clicking the OK button. This makes the paragraph you paste take on the style of the paragraph into which you paste it, which is what happens if you paste material that doesn't include a paragraph mark.
To make Word display paragraph marks, choose Tools » Options, click the View tab, and check the "Paragraph marks" box. To toggle the display of all formatting marks (including paragraph marks, spaces, and tabs), click the Show/Hide button on the Standard toolbar.
Second, the smart-cut-and-paste feature in Word 2003 and Word XP tries by default to apply the appropriate style when you paste a paragraph of text. Choose Tools » Options, click the Edit tab, check the "Smart cut and paste" box if it's unchecked, and click the Settings button to display the Settings dialog box. Uncheck the "Smart style behavior" box if you want to handle the styles manually. Uncheck the "Merge pasted lists with surrounding lists" box if you want to ensure that Word doesn't change the style of list items that you paste within another list.
If you leave these boxes checked, you can quickly change the formatting of text you've pasted in Word 2003 or Word XP by clicking the Paste Options Smart Tag and choosing the appropriate option from the pop-up menu.
Figure 4-2. Use the Paste Options Smart Tag to adjust the formatting of text you've pasted in Word 2003 or Word XP.