What you can do is create a table formula in Word. Table formulas aren't very powerful (especially if you're used to Excel's capabilities), but they're powerful enough to prove handy in a pinch. Position the insertion point in the appropriate cell, choose Table » Formula, and then choose the formula, number format, and any other options in the Formula dialog box (see Figure 7-8).
Figure 7-8. Simple formulas in Word's tables can save you from having to embed spreadsheet fragments in your documents.
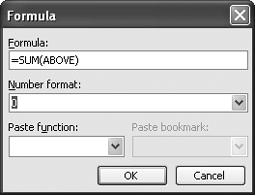
The formulas you're most likely to want are =SUM(LEFT), which adds the cells to the left of the active cell, and =SUM(ABOVE), which adds the cells above the active cell. You can also use =SUM(RIGHT) and =SUM(BELOW) if needed, or create custom formulas by referring to specific cells in "row, column" format (for example, R1C2 refers to row 1, column 2) or by assigning bookmarks to cells and referring to those.
Each formula is a field, so it appears within the braces that Word uses to denote fieldsfor example, { =SUM(BELOW) }. Word inserts these braces, so you don't need to type them manually when using the Formula dialog box. You can also insert a formula quickly by pressing Ctrl+F9 to insert the braces and then typing the formula between them. Don't try typing the braces; that doesn't work, because they're special field braces rather than simply {} characters.
Check your table formulas to ensure that they're producing suitable results. Empty cells, or cells that contain text rather than numerical values, can confuse table formulas.