Word has somehow been set to print with a Generic/Text Only printer. You'll get similar effects (see Figure 4-8) if you've installed a very limited printer, such as a dot-matrix printer.
Figure 4-8. If most of your fonts disappear from the Font drop-down list, it usually means that you've got a Generic/Text Only printer installed.
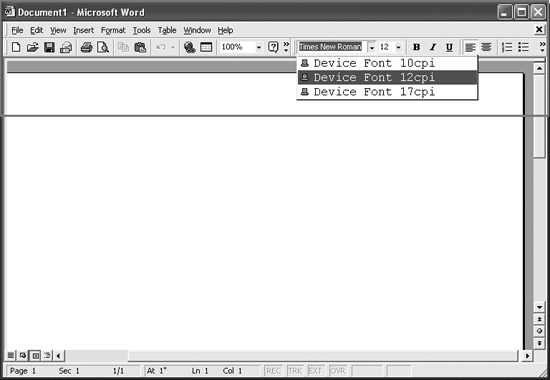
Choose File » Print, click the Name drop-down list in the Print dialog box, select another printer, and click the Close button. Back in the document, check the Font drop-down list or the Font dialog box; your fonts should have flocked back, ready for use.
Unless you, another user, or a macro has selected the Generic/Text Only printer or the limited printer in Word, chances are that it's set as your PC's default printer. To change the default printer, go to Start » Printers and Faxes, right-click the appropriate printer, and choose Set as Default Printer.
If the Name drop-down list in the Print dialog box doesn't contain any other printers, go to Start » Printers and Faxes and click the "Add a Printer" link in the Printer Tasks list. (If the Printers and Faxes item doesn't appear on the Start menu, go to Start » Control Panel » Printers and Other Hardware » Printers and Faxes.) Follow the Add Printer Wizard to add whichever printer should be installed.
If your fonts still don't show up, make sure they're in your Fonts folder. The easiest way to get there is to choose Start » Control Panel » Appearance and Themes » Fonts. If your fonts are missing, you'll need to reinstall them.