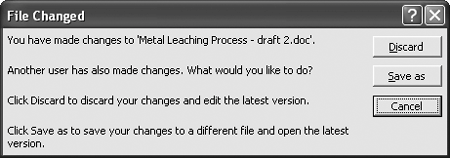The Problem:
I work in an office, and my colleagues frequently manage to keep open the documents I want to work on, leaving me stuck with the File in Use dialog box and the choice of Read Only, Notify, or Cancel.
The Solution:
When someone opens a document, Word creates a locking file called an owner file to prevent anyone else from opening the document until the first person closes it; Word then deletes the owner file, removing the locking. (See the sidebar "Understanding Temporary Files," earlier in this tutorial for more on Word's owner files.) If you want to work with (i.e., change) a locked document, there's no real solution other than tracking down whoever opened it and asking that person to close the file. The owner file contains that person's name, but the information is taken from the User Information tab of the Options dialog box, so it may not be correct.
At least the choice Word offers you when you try to open a locked file (Figure 2-13) is marginally better than the old "Abort, Retry, Fail?" error message, one of the banes of DOS users. You have three options:
-
Clicking the Cancel button cancels the request to open the document.
-
Clicking the Read Only button opens a read-only copy of the document. You can save this document under another name, in another folder, or both, but you'll need to merge any changes you make with the original document when your colleague has finished working with it. If you simply want to print the document, Read Only is a good choice.
-
Clicking the Notify button opens a read-only copy of the document, which again you can save under a different name, in another folder, or both. The only difference is that if the original document becomes available while you're working with the read-only copy, Word displays the File Now Available dialog box (see Figure 2-14). Click the Read-Write button to open the file. If you haven't made any changes to the read-only copy of the document, you can now edit the original document as usual. If you have made changes to the read-only copy, Word displays the File Changed dialog box (see Figure 2-15), which offers you the options of discarding your changes or saving them in a different document so that you can open the original document. You can then integrate the changes manually or, even better, by using Tools » Compare and Merge Documents (Tools » Merge Documents in Word 2000). You can also click Cancel to cancel your request to open the file that was locked for editing.
Figure 2-13. Only one person can work on a document at the same time. If you try to open a document that someone else already has open, Word displays the File in Use dialog box.
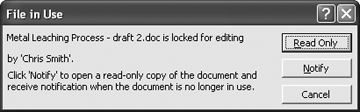
Figure 2-14. If the original document becomes available, you can open it and then decide whether to abandon any changes you've made to the copy you've been editing.
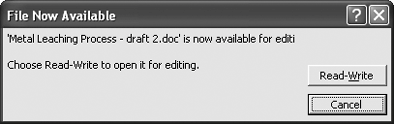
Figure 2-15. If you've changed the read-only copy of the file, click Save As in the File Changed dialog box to save your edits in a new file. You can then merge them into the original document.