The Problem:
The Templates dialog box doesn't let you browse for templates that aren't located in the default folder.
The Solution:
The problem is that Word doesn't know where your templates are unless they're in one of its two templates folders: the user templates folder and the workgroup templates folder. Each of these folders can have as many subfolders as necessary.
The Templates dialog box is called the New dialog box in Word 2000, but it works the same way.
You can use Windows shortcuts to tell Word where your templates are:
-
To add a template to the General tab of the Templates/New dialog box, put a shortcut to the template in your user templates folder or your workgroup templates folder.
-
To add a folder of templates that will appear as a new tab in the Templates/New dialog box, put a shortcut to the folder in your user templates folder or your workgroup templates folder.
Warning: Depending on your security settings, Word may prevent you from running macros and VBA code in templates not stored in one of your templates folders.
By default, the user templates folder is set during installation to a folder within your user profile (for example, %userprofile%\Application Data\Microsoft\Templates). The workgroup templates folder is not set during a conventional installation (although it can be set during a scripted installation)if you don't have a workgroup templates folder assigned and you can store your templates in one folder (or its subfolders), you can make that folder your workgroup folder. Choose Tools » Options, click the File Locations tab, double-click the "Workgroup templates" item, select the folder in the Modify Location dialog box, and then click the OK button twice. Your templates will then appear in the Templates/New dialog box (see Figure 2-1).
Figure 2-1. Designate the folder that contains your templates as your workgroup templates folder to make the templates appear in the Templates (or New) dialog box.
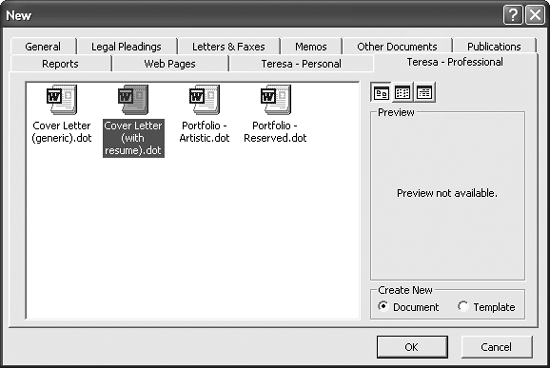
MANAGING YOUR TEMPLATE FOLDERSThere's a limited amount of space on the two rows of tabs in the Templates/New dialog box, so plan your template folders carefully. Here are a few guidelines:
|
Another option is to create a document directly from a template. Open a Windows Explorer window to the folder that contains the template, and then double-click the template. (The default action in Windows for a Word template is to create a new document based on it, not to open the template. To open the template, right-click it and choose Open.)