The Solution:
Normal.dot, the global template, may be corrupted. Proceed as follows:
-
If Word is still running, close it. Right-click an open space in the taskbar or the notification area (the area with the clock at the right or bottom end of the taskbar) and choose Task Manager. Click the Applications tab, click the Word entry (its entry in the Status column should say "Not Responding," as shown in Figure 1-4), and then click the End Task button. In the End Program dialog box, click the End Now button.
Figure 1-4. Use the Windows Task Manager to check whether an application has stopped responding. If it has, select it and click the End Task button to close it.
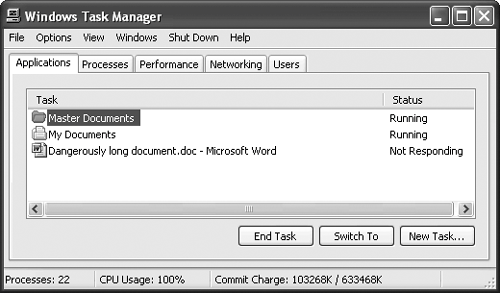
-
Choose Start » Run, type winword /a, and press Enter. Using the
/aswitch starts Word without loading any add-ins and without loading Normal.dot. If Word hangs again, use the Task Manager to close it. Then choose Start » Control Panel » Add or Remove Programs, click the Microsoft Office item, click the Change button, and follow the procedure for repairing Office. Skip the rest of this list.If Word starts, the problem is most likely with Normal.dot or any add-ins (templates or other files that add features to Word) set to load automatically when you start Word. Proceed to Step 3.
-
Choose Tools » Options, click the File Locations tab, and check the "User templates" readout. Open this folder in Windows Explorer. Rename the Normal.dot file with another name. Choose Tools » Templates and Add-Ins, uncheck the boxes for all the items in the "Global templates and add-ins" list, and then click the OK button. This prevents Word from loading the global templates and add-ins on a normal startup.
-
Close Word (choose File » Exit), restart it normally (for example, from the Start menu), and then close it again. Word automatically creates a new Normal.dot in the default folder.
-
Open Word again, choose Tools»Templates and Add-Ins, and click the Organizer button. In the Organizer dialog box, click the Close File button on the side that says Document1 (Document), click the resulting Open File button, select the renamed Normal.dot, and click Open.
-
If Word is able to access the renamed Normal.dot without hanging, use the controls on the four tabs of the Organizer dialog box to copy the styles, AutoText entries, custom toolbars, and macro project items (macros, user forms, and classes) to the new Normal.dot.
-
Click the Close button to close the Organizer dialog box, and then Shift-click the File menu and choose Save All to save the changes to the new Normal.dot.
-
If Word was using global templates or add-ins, choose Tools » Templates and Add-Ins, check the box for the first template or add-in, click the OK button, and then restart Word. See if the instability returns. If so, stop using that template or add-in. If not, load another add-in and restart Word again. Continue until you have added all of the add-ins one by one and identified (and removed) any that cause problems.