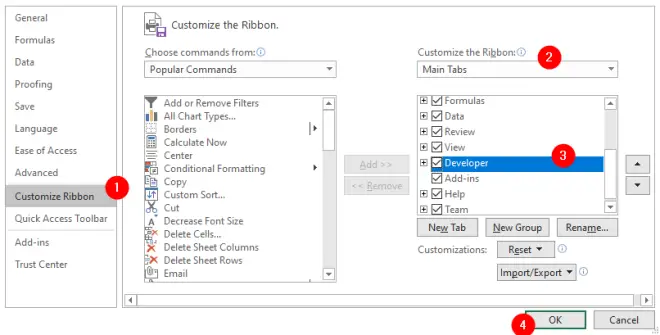VB vs. VBA
Visual Basic and VBA are not same, though both derived from BASIC language and created by Microsoft, they are otherwise very different. VB creates standalone executable applications without requiring a host application while VBA cannot create standalone applications, and it exists within a host application such as Word, Access, or Excel. To execute VBA code, a file must be open on its host application (Word, Excel, Access etc.).
What you can do with VBA
- Analyze data
- Automate recurring tasks
- Automate repetitive tasks
- Create invoices
- Create forms
- Run macros if certain conditions met
- Make charts from data
- Make custom functions
- Customize the user interface
- Access and control other Office applications, such as, control Word from the Excel
- and many more
Excel and Word includes a tool "Macro Recorder", using this tool you can easily create VBA coding automatically by recording your actions. When we record a macro its actually writing our actions into VBA code and execute the code when we run that macro.
Creating a Macro
To understand how VBA works we’ll create a very basic Macro.
Record Macro
For recording a macro you need to open Macro Recorder. Use any of the following methods to open the Macro Recorder:
Go to
View > Macros > Record Macro. Click on View tab, click Macros drop down menu and click Record Macro from the menu, as shown in below image:
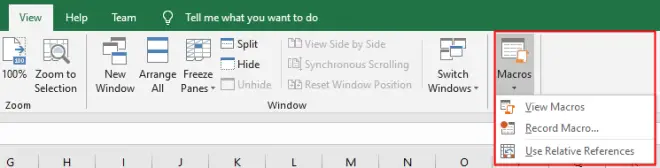
Or go to
Developertab and clickRecord Macrobutton as shown in following figure (By default the Developer tab is not available on the ribbon. See how to show Developer Tab on the ribbon.):
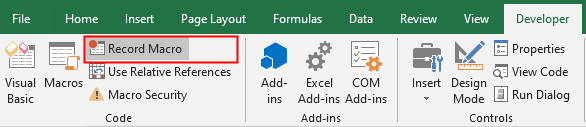
Or click the Macro Record button on the status bar at the bottom of the application:
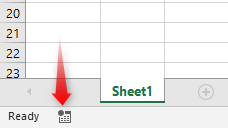
All above methods will open Record Macro dialog box, enter todayDate in Macro name field and click ok to start recording:
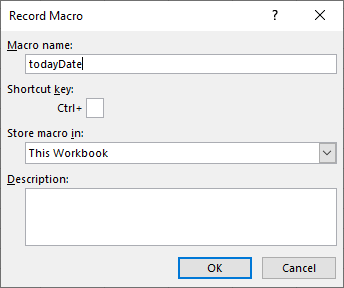
Write =today() and press Shift + Enter (to prevent next cell selection or the next cell selection will also recorded). Now stop the macro recording.
Stop Macro Recording
To stop Macro recording you can use any of the following methods:
Click View tab, click Macros drop-down and then click Stop Recording button (
View tab > Macros > Stop Recording):
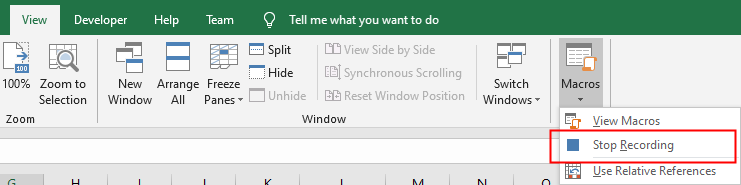
Or go to Developer tab and click Stop Recording:
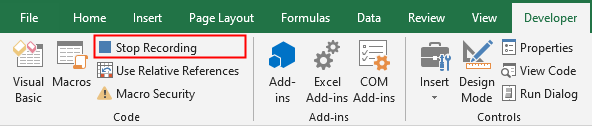
Or click the square black button that appears during recording on the status bar, down on the bottom left of the status bar:
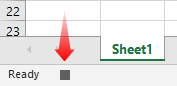
Run a Macro
You have recorded a macro which enters the today’s date on current cell. Let’s run the todayDate macro on different cells to see the result.
To run a Macro you can use any of the following methods:
Go to View tab and click Macros drop-down then click View Macros button (
View > Macros > View Macros)Or go to Developer tab and click Macros button
Or press
Alt + F8shortcut keys
The Macro dialog box will appear:
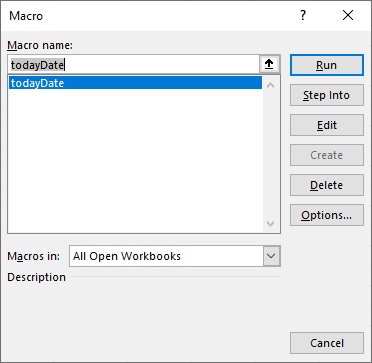
Select Macro todayDate from the Marco dialog box and click Run button. Whenever you run the todayDate macro it’ll write current date on the selected cell. You can view the macro code in the Visual Basic Editor (VBE) and modify it if you wish.
VBE (Visual Basic Editor)
The VBE is an environment which lists all VBA procedures and macros code that you created. Seeing the macros code improve your understanding of the VBA language, especially when you start to edit existing macros or create new macros without the Macro Recorder. To open VBE use any of the following methods:
Go to
View > Macros > View Macros(orAlt + F8) and then edit an existing macro from Macro dialog boxOr go to
Developertab and clickVisual Basicbutton as shown in following figure:

Let's edit the todayDate macro from the Macro dialog box, this will open the macro in Visual Basic Editor (VBE) window:
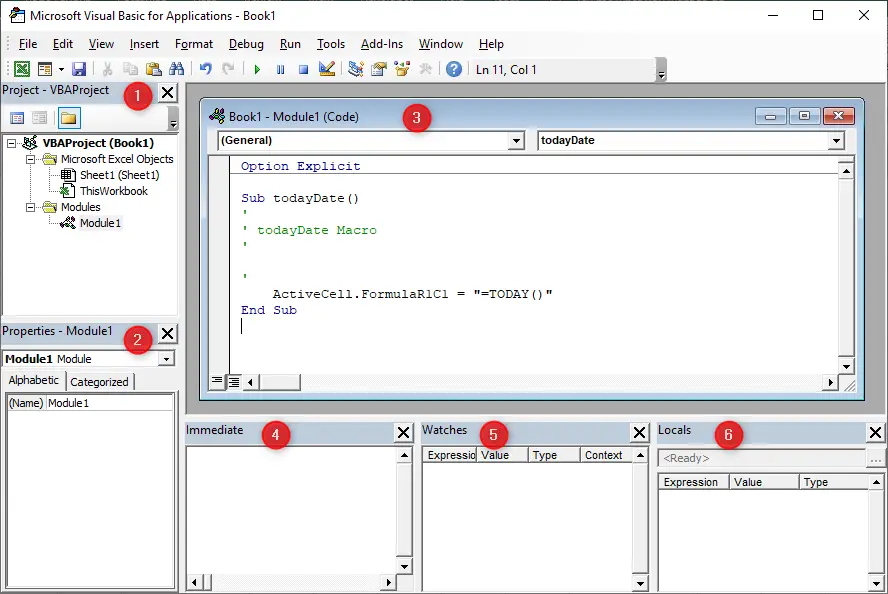
How to show Developer tab
By default the Developer tab is not available on the ribbon. To make it available you can customize the ribbon through Excel (or Word, Access options) Options by performing the following steps:
- Go to
File > Options(Or pressAlt + f + tshortcut keys) from any Microsoft Office application, such as Excel - Select
Customize Ribbonat the left - Select the
Main Tabsitem from theCustomize the Ribbondrop-down. - Check the
Developerbox and click OK