Customizing the Excel toolbars and pull down menus. Taking the time to get the Excel toolbars (especially the Standard and Formatting toolbars that Excel automatically displays whenever you launch the program) and the pull-down menus the way you want them saves your valuable time when creating and editing your spreadsheets. (Just think about how many times you access their buttons and menu items in a single work session, and you will understand why.)
Excel makes it easy to customize the position, behavior, and even content of its many toolbars and pull-down menus. This customization includes placing the Standard and Formatting toolbars on two separate rows, always displaying full pull-down menus, and customizing the buttons and command options found on the built-in bars and menus as well as those found on the bars and menus you build on your own.
Showing the Toolbars and Menus
Excel tries to save valuable screen space by automatically placing the Standard and Formatting toolbars on the same row at the top of the screen. This is fine except for when you are using one a smaller monitor in a relatively low screen resolution (such as 800 x 600 or 1024 x 768) where it is impossible to have all the buttons on either toolbar display at the same time and where you are often forced to waste time in clicking the Toolbar Options button to have access to options that are currently hidden.
To ensure that all the buttons on both the Standard and Formatting toolbars are always displayed, follow these steps:
- Choose View > Toolbars > Customize to open the Customize dialog box and then
Select the Options tab in the Customize dialog box, as shown below.
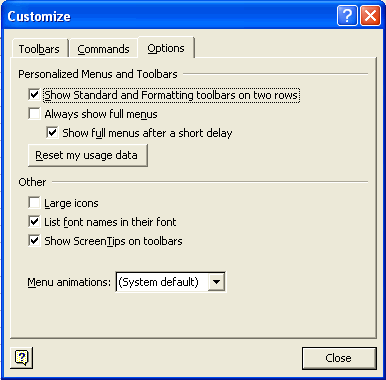
Forcing Excel to display the Standard and Formatting toolbars on two rows.
- Select the Show Standard and Formatting Toolbars on Two Rows check box and then click the Close button.
To get Excel to display all of a menu's options the moment you open it, select the Always Show Full Menus check box on the Options tab of the Customize dialog box. This stops the program from short changing you on how many options you see when you first open a particular menu. (Menus don't show all their options until the menus are open for several moments - moments that often seem like a lifetime.)