Examples of different alignment options.
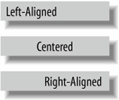
The alignment buttons on the toolbar only affect how text is aligned inside a control. You have to manually align a control to the left, center, or right of a form or report by clicking and dragging.
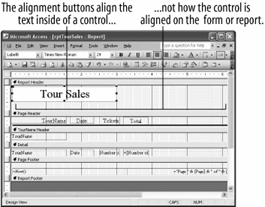
Alignment only affects what's inside of a control: If you apply center formatting to a text box, Access will center the text inside the text box it won't center the text box control on the form or report, as shown in figure. If you want to align a control to the left, center, or right of a form or report, you'll have to do it the old-fashioned wayby clicking and dragging the control.
-
Make sure that the rptTourSales report is open in Design view.
Again, you first need to select the control you want to format.
-
Select the Date text label in the Page Header and click the Center button on the Formatting toolbar.
Access centers the text inside the Date text label. Easy, isn't it? Let's try one more control.
-
Click the TourName text label in the Page Header and click the Align Right button on the Formatting toolbar.
Access right-aligns the text inside the TourName text label.
-
Click the Save button to save your changes to the report.
Table shows the alignment formatting buttons on the formatting toolbar.
How to change text alignment:
select the control and click the align left, center, or align right button on the formatting toolbar.
Alignment Formatting Buttons on the Formatting Toolbar
Left

Aligns text to the left side of the control.
Center

Centers text in a control.
Right

Aligns text to the right side of the control.