Most slides also have at least one text placeholder. The contents of the text placeholder appear in the outline as points underneath the highest hierarchical level.
Slides that have two text placeholders generate separate outline sections for each placeholder. As you can see in Figure 2, PowerPoint gives each placeholder a number, which is used in the outline to keep track of what text belongs in which placeholder.
Figure 2. Multiple text placeholders receive separate numbers, as indicated in the outline pane.
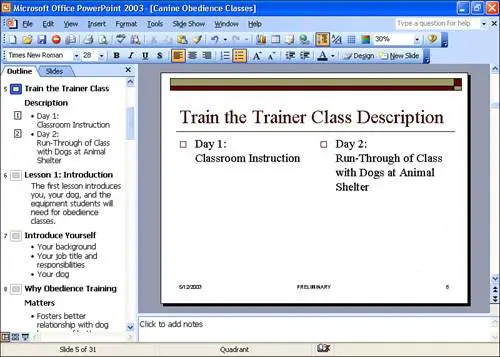
All the other kinds of slide layout placeholders are special kinds of graphic placeholders: table, chart, org (organizational) chart, clip art, media clip, and general "content" placeholders all contain graphics that don't appear in the outline. The only real difference among all these graphic placeholders, in fact, is the kind of link they provide to retrieve the graphic.
Note
You cannot manually insert a placeholder on a slide. Instead, you have to use the Slide Layout task pane. If you copy or paste a text placeholder, it appears as a text box on the slide, and any text you type is not available in the outline. As a result, you cannot add a third text placeholder to a slide.
Going Outside the Placeholders
Not all slide activity takes place within placeholders. In fact, any of the items that can go in one of the many content placeholders can also be placed directly on the slideno placeholder required.
There are two benefits to using the content placeholders to position graphics and other non-text items: First, as the name implies, this technique holds a place open on the slide so PowerPoint can scale the inserted graphic or other object properly and move other placeholders out of the way as needed. Second, placeholders provide easy links to specific kinds of objects. If neither of these characteristics matters on a given slide, consider bypassing content placeholders entirely.
Graphics and drawings (for example, items generated by the Drawing toolbar, or any graphic from the Insert menu) that are placed directly on a slide go in the drawing layer.
Note, in particular, that text entered in the drawing layer (say, inside a callout or a text box that you create using the Drawing toolbar or by choosing Insert, Text Box) does not appear in the outline.