Move and Resize a Chart
If your chart is an embedded chart, you can freely move and resize it with you mouse. When you insert a chart into an existing worksheet, it becomes a floating object, hovering above your worksheet. Depending on where Excel puts it, it may temporarily obscure your data. The chart box doesn't damage your data in any way, but it can end up hiding your worksheet's numbers and text.
You have to learn to grab hold of these floating boxes and place them where you really want them. The process is pretty straightforward:
- Click once on the chart to select it.
You'll notice that when you select a chart, Excel highlights the worksheet data the chart uses. At the same time, three new tabs appear in the ribbon, under the Chart Tools heading.
- Hover over the chart border until the mouse pointer changes to a four-way arrow.
- Click and drag with your mouse to move or resize the chart.
Using the four-way arrow, you can drag the chart anywhere on your worksheet, releasing the mouse button when it's in the right spot.
Using the two-way arrow, you can drag the border to make the chart larger or smaller. Once you make a chart box larger.
- When you're finished, click a cell anywhere in the worksheet to go back to your data.
At this point, life returns to normal, and the Chart Tools tabs disappear.
You can resize a chart in another way. You can set the Height and Width boxes in the Chart Tools: Format > Size section of the ribbon. Although this isn't as quick as dragging the chart edge, it lets you set the size exactly, which is indispensable if you have several charts on the same worksheet and you need to make sure they're all the same size.
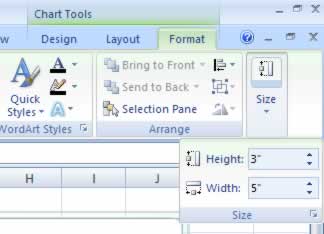
You also can use standard cut and paste techniques to move an embedded chart. In fact, this is the only way move a chart from one worksheet to another. Select the chart and choose Home > Clipboard > Cut (or press Ctrl+X). Then activate a cell near the desired location and choose Home > Clipboard > Paste (or press Ctrl+V). The new location can be in a different worksheet or even in a different workbook. If you paste the chart to a different workbook, it will be linked to the data in the original workbook.