Most people are satisfied with the default font used in tables, and if you're one of them, you may want to skip this lesson.
The Font dialog box
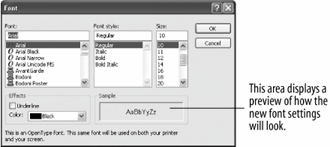
One very important note about changing a table's font: The font settings you make apply to the entire table, not just a particular cell, column, or row.
Here's how to change the font used in a table:
-
If it isn't already open, open the Employees table.
Once you have the table in Datasheet view you can change its font.
-
Select Format » Font from the menu.
The Font dialog box makes its entrance, as shown in figure. To select a new font, simply find and click it from the Font list.
-
Scroll down the Font list until you find Times New Roman. Click the Times New Roman font.
The table data will now be displayed using the Times New Roman font.
When selecting fonts always try to use a TrueType font. TrueType fonts are the universal font standard used by Windows and they look great when printed. TrueType fonts have a double-T icon next to them.
Next try changing the font size. Font sizes are measured in points (pt.) which are 1/72 of an inch. The larger the number of points, the larger the font. Here's how to change font size:
-
Select 11 from the Size list.
Notice that the Sample area of the Font dialog box displays what your new font setting will look like.
You've finished making changes to the font settings so move on to the next step.
-
Click OK to save your font-change settings and close the Font dialog box.
The Font dialog box closes and Access displays the table with the new font settings. Don't like your new font settings? Don't worryyou can always close a table without saving your layout changes.
-
Click on Close to close the Employees table, then click No so you don't save any of your layout changes.
There are several other font available in the Font dialog box. The purpose of this lesson isn't to go through all of them, but to explain how to use the Font dialog box. You can experiment with the different font formatting options to see what they do. Table explains the different options in the Font dialog box.
Font Formatting Options
Font
Displays and allows you to change the font from those installed on your computer.
Font style
Formats the style of the font: Regular (no emphasis), Italic, Bold, and Bold Italic.
Size
Displays and allows you to increase or decrease the size of the font.
Color
Displays and allows you to change the font color.
Underline
Allows you to add underlining to your fonts.
How to open the font dialog box:
-
Select FORMAT » FONT from the menu.