If you've ever used a word-processing program to create a report for school or work, you're familiar with the section concept you can add headers and footers to your documents that contain such information as the report name or page number.
A report's displayed in Design view.
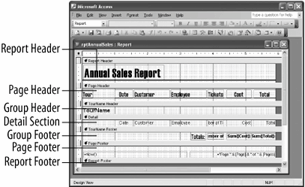
Notice how the placement of the "Detail" and "Group Footer" text labels in different report sections affects how and where they appear in the report.
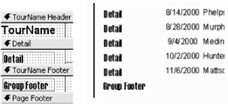
-
Double-click the rptAnnualSales report to open it in Print Preview.
A report's sections aren't as easy to see in Print Preview, but they're still there. Let's examine this report, from top to bottom...
-
First notice the "Annual Sales Report" title. In this report the title appears in the Report Header section, so it will appear at the top of the first page of the report.
-
Next take a look at the column headings ("Tour," "Date," etc.). These column headings are in the Page Header section and will appear on top of each page.
-
Next come the tour names, which appear in the Group Header section. You use group header and group footer sections to group related records together. Reports may have more than one group section to create subgroups.
-
Here's what the report's all about: the Detail section. The Detail section contains the actual records shown in the report.
-
After the Detail section come the report's footer sections. You don't need a guided tour of the report's footer sections, as they are really just the same as the report's header sections, only in reverse.
It's difficult to see and appreciate report sections in Print Preview, so let's move on to the next step and we'll get a "behind the scenes look" at the report.
-
-
Click the View button on the toolbar to switch to Design view.
Access displays the rptAnnualSales report in Design view, as shown in figure. Now it's easy to see the report sections what a difference a change in perspective makes! To better illustrate how information is displayed in report sections, we will add a couple of identifying text boxes to the report.
-
Click the
 Label button on the Toolbox.
Label button on the Toolbox.The pointer changes to the
 label tool. Click and drag where you want the label.
label tool. Click and drag where you want the label. -
Position the
 pointer in the far-left side of theDetail section (to the left of the Date field). Click and drag the text label and type
pointer in the far-left side of theDetail section (to the left of the Date field). Click and drag the text label and type Detail.Since you added the text label to the report's Detail section, it will appear with each record. Move on to the next step and we'll add an identifying text label to another report section. It's often easier to copy an existing control and then modify it than it is to create a new control from scratch. Here's how to do it:
-
Select the Detail label, click the Copy button on the toolbar, click the TourName Footer section line and click the Paste button on the toolbar.
Access pastes the Detail label in the report's TourName Group Footer.
-
Change the copied label's text to
Group Footer.Let's see where these text labels will appear on the report.
-
Click the View button to switch to Print Preview.
Access displays the report in Print Preview, as shown in figure.
-
Scroll down the report and notice where the Detail andGroup Footer labels appear. Close the report without saving your changes when you finish.
Report Sections
Report Header
Contains text that appears at the top of the first page of a report, such as the name of the report.
Page Header
Contains text that appears at the top of each page of a report, such as the report's column headings.
Group Header
Used to place text, such as a group name, at the beginning of each group of records.
Detail
Contains text and the actual fields that are displayed for each record. This would be equivalent to the main body in a word-processing document.
Group Footer
Used to place text and numeric summaries, such as totals or averages, at the end of each group of records.
Page Footer
Contains text that appears at the bottom of each page of a report, such as page numbers.
Report Footer
Contains text that appears at the end of the last page of a report. Often also contains numeric summaries for the report, such as a grand total.
To resize a report section:
-
display the report in design view.
-
click and drag the section line up or down.
understanding report sections:
-
be familiar with the various report sections described in table.