FrontPage lets you assign pages to specific people and track their status, so you don't inadvertently publish an incomplete page. You can also group pages in categories, which helps if you want to organize pages by topic, or by a group of people, or by a department that you've assigned to edit them.
Assigning Files to Individuals
As Web site Master and Commander, one of your toughest challenges is tracking who's in charge of each page. FrontPage lets you embed this information within each file. To assign a file to an individual, start out by opening the file in FrontPage. Then select File » Properties and click the Workgroup tab (see Figure 14-1).
You can also right-click a file in the folder list and select Properties to open the dialog box shown in Figure 14-1.
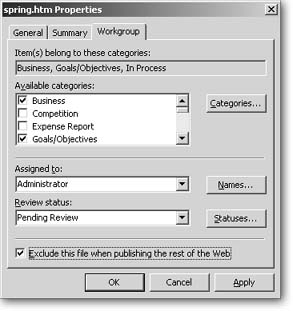
Figure 14-1. Each page's Properties dialog box lets you assign a file to an individual, assign it to relevant categories, and track its status. The page's author can turn on the "Exclude this file when publishing the rest of the Web" checkbox until the page is ready for its debut. (Remember, in FrontPage-ese, "Web" is shorthand for "Web site.")
Within the "Assigned to" field, select a person from the drop-down list. To add a name to the list, click Names. Type in the name and click add. Then click OK.
Categories
FrontPage gives you another handy tool on the Workgroup tab to classify your files behind the scenes. You can use this feature in a couple of ways. One approach is to create categories for page topics. For instance, if you have a series of pages on different varieties of orchids, you could assign them all to an orchid category. You can also create categories for departments or workgroups who you've assigned to edit these files. This way, the marketing department could easily see all the pages they're responsible for by looking for files in the "marketing" category.
Assign a category to any file by opening the file's Properties dialog box and clicking the Workgroup tab (as pictured in Figure 14-1). You can assign a file to as many categories as you want. Within the Categories list, turn on the checkboxes for all those you want to use.
Categories are extremely flexible, because you can customize them to suit your site. Just click the Categories button to the right of the categories list, type in a new category, and then click Add.
DWTs and Categories
If you created pages using a Dynamic Web Template (DWT), you may be in for a rude surprise when you try to assign categories to your Web pages. When you create a DWT, you have to manually create editable sections within your page. Subsequently, FrontPage blocks an author from changing anything else on a page created from the template.(To refresh your memory on how a DWT works, pop back to Creating a Page Template.)
When you create a new DWT, FrontPage automatically includes an editable region called doctitle, so you can edit each page's title (select File » Properties to get to this field). If you're unable to add categories to a DWT's linked page (Dynamic Web Templates), you may have inadvertently removed doctitle from the editable regions list.
To correct this problem, open your Dynamic Web Template in FrontPage. Assign the template to a category and switch to Code view. When you add a category, FrontPage adds a chunk of code to the head section that looks like this:
<!--[if gte mso 9]><xml></member>
<mso:CustomDocumentProperties>
<mso:Categories msdt:dt="string">
Business</mso:Categories>
<mso:Approval_x0020_Level msdt:>
<dt="string"></mso:Approval_x0020_Level>
<mso:Assigned_x0020_To msdt:dt="string">
<mso:Assigned_x0020_To>
</mso:CustomDocumentProperties>
</xml><![endif]-->>
First, you need to wrap this chunk of code in an editable region. Do this by adding simple start and ending comments around it. Just above the first line of the preceding code passage, insert the following line:
<!-- #BeginEditable "doctitle" -->
Then, after the last line of the passage add:
<!-- #EndEditable -->
Next, you've got to get your page's title tags inside these editable region comments, too. Within the head section of your file, find the <title> tags. Select the start and ending title tags and their contents. Cut the tags (press Ctrl+X or select Edit . Cut). Place your cursor just above the "End-Editable" comment you just inserted and paste (Ctrl+V). If you inadvertently delete the title tags, or they're not there at all, just add a start and ending title tag above the "End Editable" comment with nothing between. You should end up inserting a line like this:
<title></title>
Save your changes, and you'll be able to assign categories to all pages linked to the template.
Using categories to create a table of contents
You can use categories to create a topic-based table of contents within your site. Doing so inserts a list of hyperlinks that belong to one or more categories that you specify. For example, say your site has a bunch of pages about newts and wombats.
You've got a dozen pages about different kinds of newts, and a similar number of pages about wombats.
You could then create a Newts and Wombats introductory page that, with the help of FrontPage, automatically lists links to all the pages you put in the "newt" category and then, below that, all the pages you put in the "wombat" category.
In this way, you can piece together a page that gives viewers a kind of table of contents organized by category. For this feature to work, you'll need FrontPage Server Extensions (Things to Know Before You Publish) on your Web server. You can create the table of contents if you're developing using a disk-based site (Where to Create Your Web Site), as long as you publish to a server with FPSE.
Once you've assigned pages to categories, you can create your table of contents. You'll probably want to create a special page to hold the table of contents. Also, you'll need to lay out the page with a table that includes your category headings. All FrontPage actually does is create a list of links for you. You'll insert this list beneath a heading you create for each category. In other words, it's up to you to create a page structure that makes sense, then insert one or more tables of contents (automated lists of links) into it.
After you've set up your page, place your cursor where you'd like to insert a list of links and select Insert » Web Component. The Insert Web Component dialog box appears (see Figure 14-2). From the "Component type" list on the left, choose Table of Contents and in the pane on the right, select Based on Page Category.

Figure 14-2. When you select Table of Contents as your Component type, you can choose from two types of tables in the list on the right. Avoid using the first For This Web Site option. See the note below.
The other option here, For This Web Site, works off your navigation diagram (Creating a Site in Navigation View) and is notoriously less easy to control. If you select that option instead, you'll create a muddled table of contents full of pages you didn't want to listlike included content snippetsthat won't help any of your visitors. Stay away from the navigation-based option and stick to the customizable categories-based table.
The Categories Properties dialog box appears. Turn on the checkbox for each category you want to include (you can create a list of pages belonging to one or several categories). Then choose a sort order and click OK. FrontPage inserts a model of your table of contents on the page. The list contains placeholder links that each say "Page in Category." It may not look like you're done, but you are, as shown in Figure 14-3.
Whenever you add or edit categories in these pages (or new pages), run Recalculate Hyperlinks (on the Tools menu) to make sure FrontPage passes on all your updates to your table of contents.
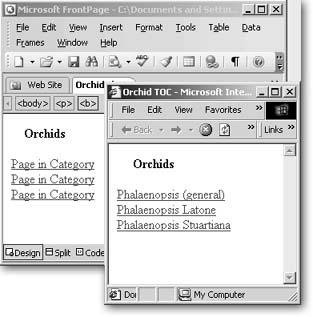
Figure 14-3. You create the heading and FrontPage creates the list of links (table of contents). FrontPage shows you a model with placeholders for each link (left). You won't see the actual links until you display the page in a browser (lower right). Remember also that your published site needs to be on aWeb server that's got FPSE (Things Know Before You Publish) on it.
Review Status
Review status is a great help for anyone trying to manage a large site with multiple contributors. You can create custom status labels and apply them to files in your site to track work progress. How do you know what pages the legal department needs to review? Flag them with this tool.
To apply a status to a file, select File » Properties and click the Workgroup tab (pictured in Figure 14-1). Then select the file's status from the "Review status" drop-down list.
You'll probably want to customize your status selections. FrontPage gives you a few generic status choices to start off with, but you can add ones that truly reflect the work your staff does ("Someone Check PLEASE!"). To add a status, just click the Statuses button to the right of the "Review status" box. Type in any kind of label you want and then click Add.
Workflow Reports
The beauty of document assignment reveals itself when the site manager takes a look at the big picture. Say you're in charge and want to see what files you need to review and approve today.
You'd select View » Reports » Workflow » Review Status to see a list like the one in Figure 14-4. The other reports under workflow tell you who's assigned to what pages (the Assigned To report) or let you see which pages are being held back from publishing (the Publish Status report). For details on working with FrontPage Reports, see FrontPage Reports Monitoring a Site in Testing Your Site.
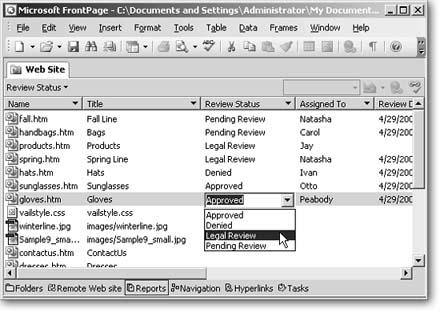
Figure 14-4. You can edit assignments directly through this reporting screen. Click on an item to reveal a drop-down list like the one pictured here. This saves you the trouble of opening each page's Properties dialog box.