The Problem:
The wretched animated paperclip keeps appearingevery time I try to get help from Office, and sometimes even when I'm just working. How can I get rid of it?
The Solution:
Some people presumably love the Office Assistant charactersClippit (the paperclip), Rocky the Dog, the Office Cat, the Genius, Mother Naturebut I've never met these people. Everyone who mentions the Office Assistant wants to get rid of it.
To prevent the Office Assistant from appearing, right-click the Office Assistant character that's currently bugging you and click Properties on the shortcut menu. On the Options tab of the Office Assistant dialog box (see Figure 3-24), uncheck the "Use the Office Assistant" box and click the OK button.
Figure 3-24. Even if you choose not to disable the Office Assistant fully, you can curb its interfering habits here.
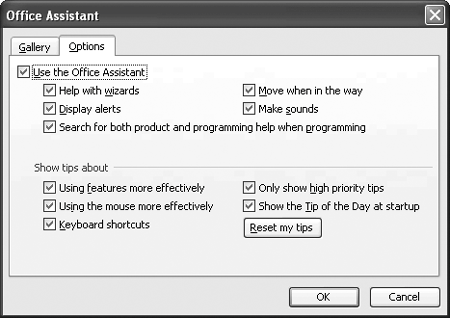
The Options dialog box also lets you control what the Office Assistant does if you decide to use it. The top section of the tab gives you options for controlling whether the Office Assistant offers help with wizards, displays alerts when something is wrong, moves when it is in the way (a good idea if you're using the Assistant), makes sounds (usually a bad idea), and searches for both product and programming help when you're programming. The Show Tips About section lets you control which items, if any, the Office Assistant offers you tips about. For example, the "Using features more effectively" option controls whether the Office Assistant pops up suggestions about letter writing when you type one of its trigger phrases for letters.
What if you want the Office Assistant back? Simply choose Help » Show the Office Assistant, and the brute is back with you. Invoking the Office Assistant like this checks the "Use the Office Assistant" box on the Options tab of the Office Assistant dialog box, so you'll need to uncheck this checkbox when you want peace and quiet again.
Want the Office Assistant off your computer for all eternity (or until your next "upgrade" of Office)? Open the Control Panel and use the Add or Remove Programs feature to change your installation of Office. Expand the Office Tools item, click the symbol box next to Office Assistant, and then choose Not Available in the drop-down menu. Finish the installation routine, and the Office Assistant will be gone for good.
Make Fields Visible
The Problem:
I keep tripping over the hidden fields in my documents. Isn't there a way of making them visible?
The Solution:
Choose Tools » Options and click the View tab. In the "Field shading" drop-down list, choose "When selected" or "Always," as appropriate, and then click the OK button. Fields then appear with gray shading.