The Problem:
I need to enter the same text in several different parts of a document. Copy and paste works well enough, but I need to keep the text updated.
The Solution:
The best solution is to keep the text updated in one part of the document and use cross-references to insert it in the other places. You can then update the cross-references automatically after you change the text. The easiest way to update all the fields in a document is to select the entire document (press Ctrl+A or choose Edit » Select All) and then press F9 or Alt+Shift+U.
You can make a cross-reference refer to a bookmark, a heading, a footnote or endnote, a figure or table, an equation, or a numbered item (such as a page number). For a text item in a paragraph, use a bookmark. Select the text, choose Insert » Bookmark, type the bookmark name, and click the Add button.
To insert the cross-reference, choose Insert » Reference » Cross-Reference. In the Cross-reference dialog box (see Figure 3-25), select "Bookmark" in the "Reference type" drop-down list, select "Bookmark text" in the "Insert reference to" drop-down list, choose the bookmark in the "For which bookmark" list, and click the Insert button.
Figure 3-25. A cross-reference to a bookmark is the easiest way of keeping text updated in multiple parts of a document.
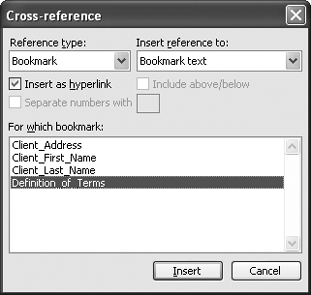
If you check the "Insert as hyperlink" box in the Cross-Reference dialog box, Word creates a hyperlink that you can Ctrl-click to access the original text. (In Word 2000, you click rather than Ctrl-click.) This is useful if you might otherwise lose track of the original text. If you're referring to a bookmark, you can always access it quickly via the Bookmark dialog box.