The Problem:
Oy! I've just received another "report" from our loquacious new rep: 40 pages of "news" formatted with no styles beyond Normal. Yes, you've guessed it: I have to make this presentable.
The Solution:
You might as well try AutoFormat on it. It can't do any harm, and it might do some good.
Open the document and choose Format » AutoFormat to display the AutoFormat dialog box (see Figure 3-8). The first time you try this, click the Options button to display the AutoFormat tab of the AutoCorrect dialog box, and uncheck the boxes for any types of styles you don't want AutoFormat to apply and any items you don't want it to replace (for example, fractions with fraction characters).
Figure 3-8. If you receive an unformatted or skimpily formatted document, AutoFormat may be able to help.
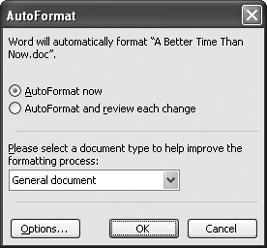
Click the OK button to return to the AutoFormat dialog box. Choose between the "AutoFormat now" option and the "AutoFormat and review each change" option. The latter option tends to produce a bewildering array of revision marks that takes ages to work through. It's usually best to choose "AutoFormat now" and simply undo the entire AutoFormat if you don't like the results, but you may prefer to vet the changes individually. Whichever option you choose, use the "Please select a document type to help improve the formatting process" setting to tell Word which type of document your victim is: general document, letter, or email. This setting helps Word identify items such as an address block in a letter or unnecessary returns in an email.
Click the OK button and see what AutoFormat produces. If you selected the "AutoFormat and review each change" option, Word displays another AutoFormat dialog box that lets you choose to accept all the changes, reject all the changes, plow through the changes one by one, or visit the Style Gallery to apply a different look to the document.