To see the presentation starting with the currently selected slide, just pick a slide (in any view) and click the Slide Show View icon on the View bar. This starts the show and allows you to use the same navigation techniques you would use if you were actually giving the presentation to an audience (for example, click to advance the slide, press Esc to exit). When the show is over, you return to the view you were using before starting the slide show. If you want to see the entire presentation, starting with the first slide, click Slide Show, View Show. Alternatively, press F5.
Tip:If you hold down the Control key as you click View Slide Show, the show appears in a small window that occupies the upper-left quadrant of the screen. Click elsewhere in the PowerPoint window to hide the show while you edit or create a slide; click the Resume Slide Show button to return and see your changes.
Adding Notes
The simplest way to add or modify notes is in Normal view, where you can expand the notes pane as needed to accommodate lengthy notes.
If the small notes pane isn't big enough to work with comfortably, choose View, Notes Page to switch to Notes Page view. This view, which doesn't have its own button on the View bar, hides the outline and shows you a full-page as it will appear when you print out your notes for reference (see Figure 9).
Figure 9. Notes Page view hides the outline and shows only the notes for one slide at a time.
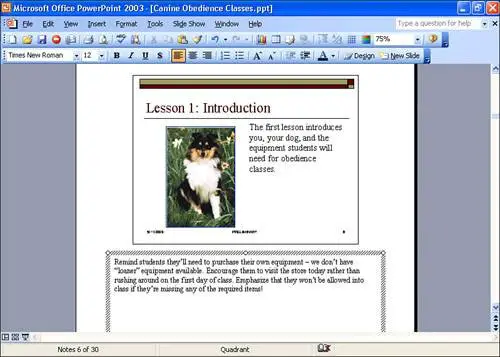
If the notes for any particular slide extend beyond one page, Notes view expands the text area downward to accept what you type. If you print the notes for that particular slide, however, they'll be truncated at one page. Multi-page notes appear in Normal view.