The equivalent VBA property is ShowDetail. By setting this property to true for any cell in the pivot table, you will generate a new worksheet with all the records that make up that cell:
PT.TableRange2.Offset(2, 1).Resize(1, 1).ShowDetail = True
Listing 7 produces a pivot table with the total revenue for the top three stores and ShowDetail for each of those stores. This is an alternative method to using the Advanced Filter report. The results of this macro are three new sheets. Figure 19 shows the first sheet created.
Listing 7. Code That Uses the ShowDetail Method to Provide Detail for the Top Three Customers
Sub RetrieveTop3StoreDetail()
' Retrieve Details from Top 3 Stores
Dim WSD As Worksheet
Dim WSR As Worksheet
Dim WBN As Workbook
Dim PTCache As PivotCache
Dim PT As PivotTable
Dim PRange As Range
Dim FinalRow As Long
Set WSD = Worksheets("PivotTable")
' Delete any prior pivot tables
For Each PT In WSD.PivotTables
PT.TableRange2.Clear
Next PT
' Define input area and set up a Pivot Cache
FinalRow = WSD.Cells(Application.Rows.Count, 1).End(xlUp).Row
FinalCol = WSD.Cells(1, Application.Columns.Count). _
End(xlToLeft).Column
Set PRange = WSD.Cells(1, 1).Resize(FinalRow, FinalCol)
Set PTCache = ActiveWorkbook.PivotCaches.Add(SourceType:= _
xlDatabase, SourceData:=PRange.Address)
' Create the Pivot Table from the Pivot Cache
Set PT = PTCache.CreatePivotTable(TableDestination:=WSD. _
Cells(2, FinalCol + 2), TableName:="PivotTable1")
' Turn off updating while building the table
PT.ManualUpdate = True
' Set up the row fields
PT.AddFields RowFields:="Store", ColumnFields:="Data"
' Set up the data fields
With PT.PivotFields("Revenue")
.Orientation = xlDataField
.Function = xlSum
.Position = 1
.NumberFormat = "#,##0"
.Name = "Total Revenue"
End With
' Sort Stores descending by sum of revenue
PT.PivotFields("Store").AutoSort Order:=xlDescending, _
Field:="Total Revenue"
' Show only the top 3 stores
PT.PivotFields("Store").AutoShow Type:=xlAutomatic, Range:=xlTop, _
Count:=3, Field:="Total Revenue"
' Ensure that you get zeroes instead of blanks in the data area
PT.NullString = "0"
' Calc the pivot table to allow the date label to be drawn
PT.ManualUpdate = False
PT.ManualUpdate = True
' Produce summary reports for each customer
For i = 1 To 3
PT.TableRange2.Offset(i + 1, 1).Resize(1, 1).ShowDetail = True
' The active sheet has changed to the new detail report
' Add a title
Range("A1:A2").EntireRow.Insert
Range("A1").Value = "Detail for " & _
PT.TableRange2.Offset(i + 1, 0).Resize(1, 1).Value & _
" (Store Rank: " & i & ")"
Next i
MsgBox "Detail reports for top 3 stores have been created."
End Sub
19. Pivot table applications are incredibly diverse. This macro created a pivot table of the top three stores and then used the ShowDetail property to retrieve the records for each of those stores.
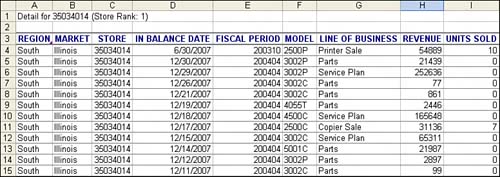
by updated